Können Sie das Dreamlight Valley beheben
Der Disney Dreamlight Valley kein Ladefehler verursacht Probleme für Spieler des Lebensspiels und lässt viele auf dem Ladebildschirm stecken. Erleben Sie Ihre Hoffnungen nicht, wenn Sie das Hauptmenü sehen. Nach der Auswahl „Weiter“ oder „neues Spiel“ tritt der Fehler auf. Während Gameloft das Problem auf Twitter angesprochen hat und angekündigt hat, allen Spielern des Spiels eine kostenlose Vergütung zu verleihen, gibt es momentan keine offizielle Lösung.
Disney Dreamlight Valley stürzt auf Switch/Xbox/PS/PC ab
Fehlerbehebung bei Disney Dreamlight Valley stürzt auf Ihrem Gerät ab.

In diesem Leitfaden werden wir uns ansehen, wie es geht Fix Disney Dreamlight Valley stürzt und funktioniert nicht. Wenn Sie Probleme mit haben Disney Dreamlight Crashing, Gefrieren und Nicht auf Ihrem Switch, Xbox, PlayStation oder PC laden, . Da es ein paar Dinge gibt, die Sie tun können, um dies zu beheben.
Mit Disney Dreamlight Valley können Sie das Tal wieder so wieder aufnehmen. Sie können Steine zerschlagen, Zutaten für Rezepte sammeln und Tiere füttern. Im neuesten Update konnten wir keine Narbe vom König der Löwen freischalten.
Und das ist alles großartig, wenn das Spiel funktioniert. Wenn Sie jedoch auf diesem Leitfaden sind, stößt Disney Dreamlight Valley zum Absturz und arbeitet nicht auf Ihrem PC oder Ihrer Konsole.
Inhaltsverzeichnis
?
Wenn Sie die Frage stellen, warum Dreamlight Valley immer wieder abstürzt, kann es viele Gründe geben, warum es nicht auf Ihrem PC, Xbox, PS oder Switch funktioniert. Das Spiel kann beim Start stürzen, auf dem Ladebildschirm stecken oder einfrieren.
Zum Beispiel könnte es sich um eine der Spieldateien handeln, die sich bei Ihrer Plattform befinden, oder Sie können nicht die neuesten Updates für Ihr System installiert, wodurch das Absturz und die Ladeprobleme verursacht wird.
So reparieren Sie Disney Dreamlight Valley Crashing und funktioniert nicht
Im Folgenden finden Sie die verschiedenen Methoden zum Beheben von Absturz, Einfrieren und Ladenproblemen mit Dreamlight Valley unter Windows 10/11 PC oder Laptop, Xbox One, Xbox Series X | S, PS5, PS4 oder Nintendo Switch.
Ich habe persönlich Probleme mit hatte Dreamlight Valley stürzt auf den Menüs, insbesondere auf der Karte. . Dies scheint sehr häufig zu sein.
Schauen wir uns also einige Korrekturen an, und Sie müssen jede Methode für Ihre Plattform durchführen, bis man das Problem, das Sie mit dem Spiel haben.
Dies scheint ein häufiges Problem zu sein, und Gameloft ist sich der Abstürze bei Nintendo Switch bewusst und sie möchten dies lösen. In der Zwischenzeit können Sie jedoch unsere Methoden ausprobieren, die hoffentlich Dreamlight Valley Switch -Absturzprobleme beheben werden.
Fix 1: Switch aktualisieren
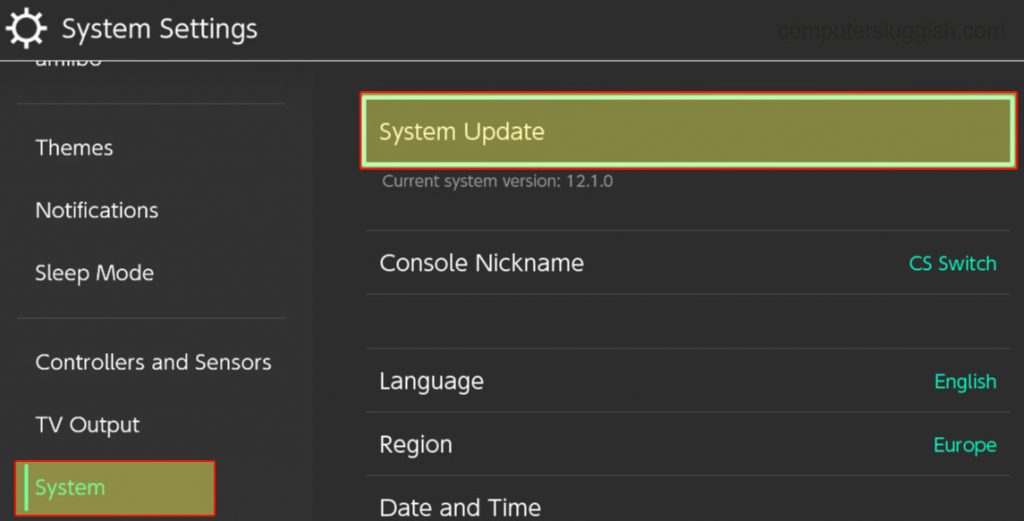
- Systemeinstellungen System
- Gehe zu Systemupdate
Fix 2: Neustart/Abschalten
Versuchen Sie einfach, Ihren Switch als hoffentlich neu zu starten. Es ist nur ein einmaliger Fehler, der Ihr Spiel nicht funktioniert.
Fix 3: Benutzercache
Versuchen Sie, den Cache für Ihr Benutzerprofil zu beseitigen. Wenn es ein Problem mit einer der Cache -Dateien gibt, kann Dreamlight Valley beim Laden oder zum Absturz stecken bleiben:
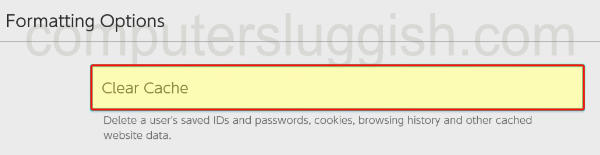
- Öffnen Sie die und dann auswählen System
- Klicke auf Formatierungsoptionen
- Wählen
- Wählen Sie Ihr Benutzerprofil> Drücken Sie drücken Zurücksetzen
Fix 4: Gespeicherte Daten entfernen
Ihre gespeicherten Daten haben möglicherweise eine Korruption, die Dreamlight Valley -Abstürze bei Switch verursacht. Bevor Sie dies durchführen, sichern Sie Ihre gespeicherten Daten, falls dies nicht die Ursache ist, sodass Sie sie wiederherstellen können:
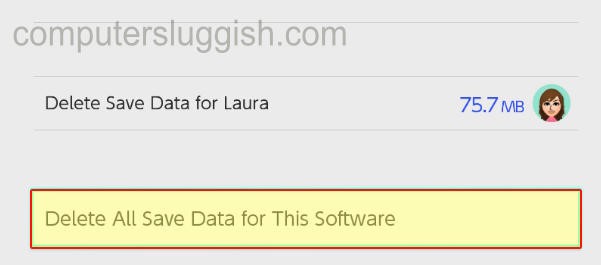
- Offen >Datenmanagement
- Daten speichern und dann auswählen Disney Dreamlight Valley
- Löschen Sie Daten für einen Benutzer Speichern speichern oder Löschen Sie alle Daten für diese Software speichern
- Wählen Daten speichern
Fix 5: Daten scannen
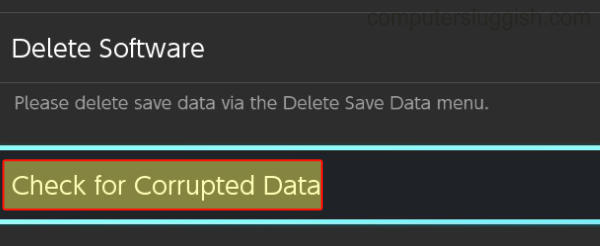
- Systemeinstellungen > Klicken Sie auf Datenmanagement
- Finden Dreamlight Valley > Wählen Sie “Überprüfen Sie nach beschädigten Daten“
Fix 6: Installieren Sie das Spiel neu
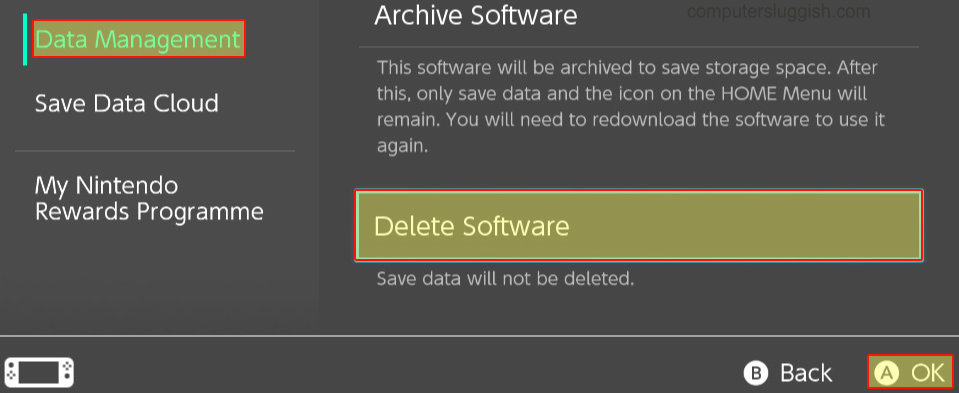
- Gehe zu Systemeinstellungen > Wählen Sie Datenmanagement
- Wählen Disney Dreamlight Valley und wählen Sie es aus
- Wählen Software löschen
Dreamlight Valley Crashing Xbox
Im Folgenden finden Sie Methoden, um das Absturz zu beheben, nicht zu laden, und das Einfrieren von Disney Dreamlight Valley auf Xbox One und Xbox Series X | S.
Fix 1: Systemsoftware aktualisieren
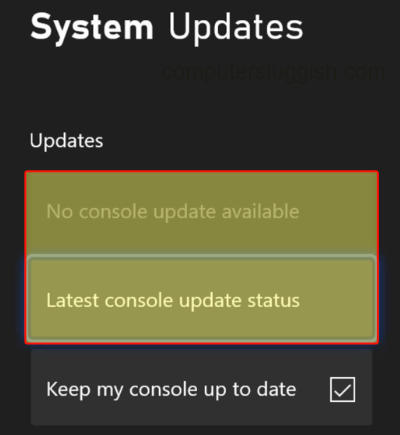
- Drücken Sie die Xbox -Taste auf Ihrem Controller und offen
- Gehe zu System Dann Aktualisierung
Fix 2: Cache
- In der Nähe gehen 60 Sekunden
- Stecken Sie es wieder in das Netz und schalten Sie ein
Fix 3: Daten gespeichert
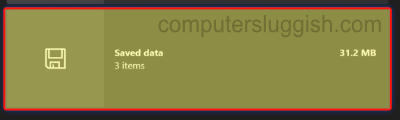
- Meine Spiele und Apps und finde > Öffnen Mehr Optionen durch Drücken des Menütaste auf Ihrem Controller (3 Zeilen)
- Wählen Spielen und Add-Ons verwalten und dann Daten gespeicherte
- Wählen Sie Ihr Profil> auswählen “
Fix 4: Aktualisieren Sie das Spiel
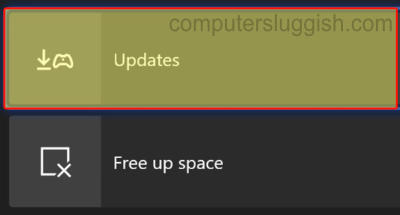
- Meine Spiele und Apps vom Startbildschirm> gehen Sie zu Verwalten
- Wählen Aktualisierung
Fix 5: Neuinstallation
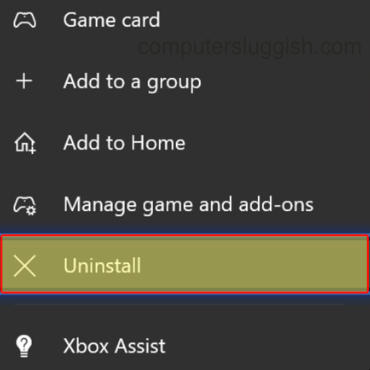
- Offen “Meine Spiele und Apps Spiele
- Disney Dreamlight Valley Mehr Optionen
- und dann auswählen Alle deinstallieren
Im Folgenden habe ich die Methoden aufgelistet, mit denen das Disney Dreamlight Valley auf PS4- und PS5 -Konsolen kracht.
Fix 1: PS4/PS5 aktualisieren
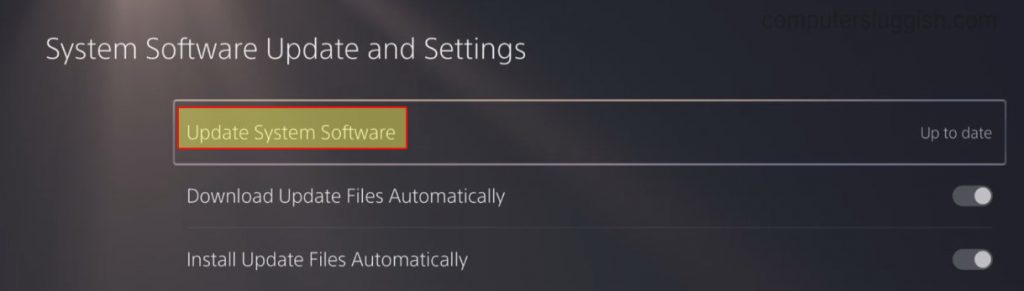
- Gehe zu Einstellungen und dann System -Software -Update
- Installieren Sie alle Updates
Wenn Dreamlight Valley auf dem Ladebildschirm steckt oder abgestürzt ist, geben Sie Ihrer Konsole einen schnellen Neustart.
Fix 3: Cache löschen
PS4:
- 60 Sekunden
- Stecker wieder ein und Dreh esZurück an und der Cache wird gelöscht
PS5:
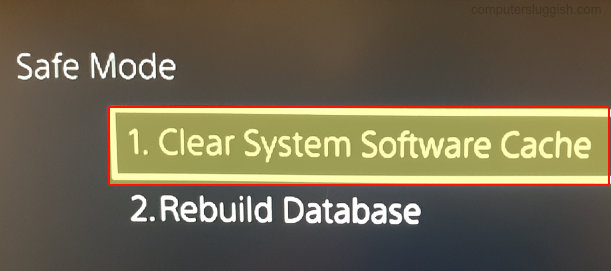
- Starten Sie im abgesicherten Modus von Drücken undHolding Die Netzschalter Zweiter Piep
- und dann > Drücken Sie OK
Fix 4: Gespeicherte Daten entfernen
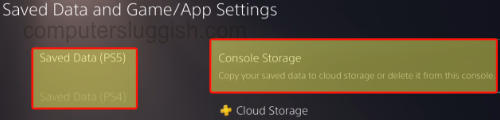
- Offen Einstellungen >Speichernde Daten und Spiel-/App -Einstellungen
- Dann geh zu Daten gespeicherte Konsolenspeicher
- Wählen Disney Dreamlight Valleyund dann drücken Sie Löschen
Fix 5: Neuinstallation
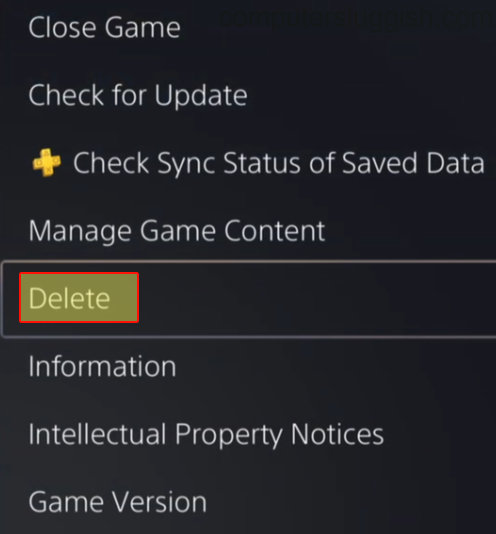
- Drücken Sie die Optionen Taste auf Ihrem PlayStation Controller, wenn Sie über die über die schweben Dreamlight Valley Game Ikone
- Löschen
Fix 1: Systemanforderungen
Wenn Ihr Computer nicht die Mindestanforderungen für das Spielen des Spiels erfüllt.
Disney Dreamlight Valley PC Mindestsystemanforderungen:
- OS:Windows 10
- Prozessor: Intel Core I3-540 / AMD Phenom II X4 940 64-Bit
- 6 GB RAM
- Nvidia Geforce 9600 GT / 512 GB oder AMD Radeon HD 6570
Fix 2: Windows aktualisieren
Überprüfen Sie, ob Sie die neuesten Updates für Windows installiert haben:
Windows 10:

- Klicken Sie mit der rechten Maustaste auf das Windows-Startmenü und öffnen Sie
- Gehe zu Update und Sicherheit und klicken Sie dann auf die

- Einstellungen
- Dann auswählen Windows Update und klicken Sie auf die Auf Updates prüfen
Wenn Sie versuchen, das Spiel auf einem Computer zu spielen, überprüfen Sie den neuesten Treiber für Ihre NVIDIA-, AMD- oder Intel -Grafikkarte:
- So installieren Sie Nvidia -Treiber
- So installieren Sie Intel -Treiber
Fix 4: Herunterfahren
Setzen Sie Ihren Computer vollständig herunter oder starten Sie ihn neu.
Beheben Sie 5: Cache -Dateien löschen
Windows Store -Cache löschen:
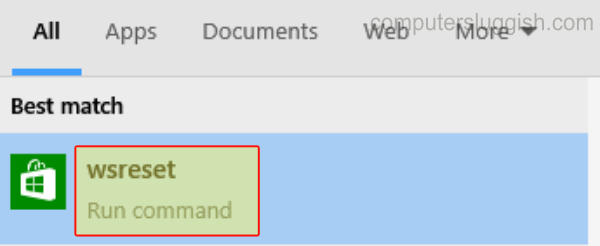
- Suchen Sie nun WSReset und führen Sie den Befehl aus
Clear Games Launcher Cache
.
Neben Steam oder Epic Games Launcher.
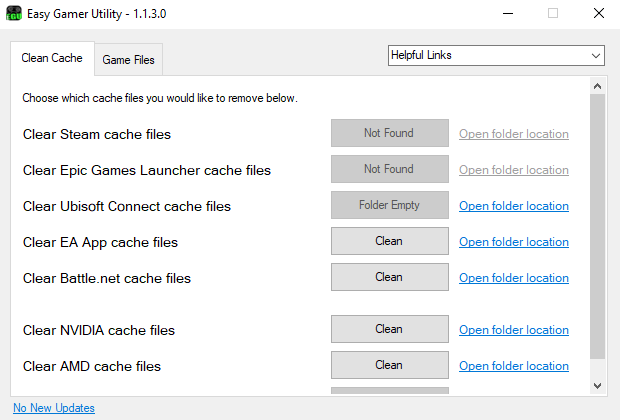
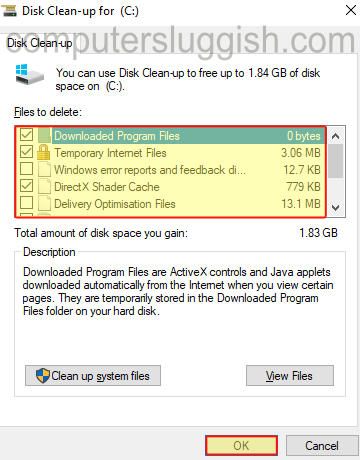
- Öffnen Sie das Windows -Startmenü
- Jetzt suchen Datenträgerbereinigung und öffne es
- Wähle Deine C: Laufwerk Wählen Sie dann alles aus, was Sie reinigen möchten
- Jetzt drücken OK Dann Löschen
Fix 6: beschädigte Daten
.

- und finde im Spiel Bibliothek
- Klicken Sie mit der rechten Maustaste auf das Spiel und gehen Sie dann zu Eigenschaften
- Klicke auf Im linken Menü> dann auswählen ..
Epische Spiele:
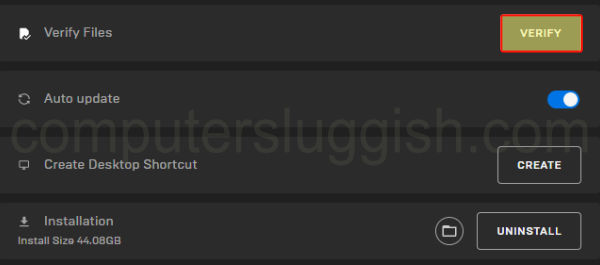
- Epic Games Launcher
- Finden Disney Dreamlight Valley > Klicken Sie auf die 3 Punkte und auswählen Verifizieren
Fix 7: Neuinstallation neu
Wenn keine der oben genannten Methoden das Spiel repariert. Aber wenn Sie dies tun, installieren Sie das Spiel auf Ihrem internen Laufwerk.
Wenn Sie versuchen, das Spiel auf einem PC zu spielen, installieren Sie das Spiel auf Ihrem C: Laufwerk oder wenn Sie die Option haben, installieren Sie es auf einem SSD.
Wir hoffen, dass der oben genannte Leitfaden Ihnen geholfen hat, Disney Dreamlight Valley zu reparieren!
Wenn Sie diesen Leitfaden genossen und ihn hilfreich fanden, möchten wir sicher, dass Sie unsere anderen Gaming -Führer möchten.
Schauen Sie sich unsere neuesten Leitfäden an:
- So spielen Sie FC 24 Early Access -Versuch (PC/Xbox/PS)
- Zahltag 3 Absturz/Nicht -Laden auf PS5: Einfache Korrekturen
- Zahltag 3 stürzt auf dem PC ab und startet nicht: Wie man repariert
- Listen Sie Schriftsteller VSS auf
Können Sie das Dreamlight Valley beheben?

Der Disney Dreamlight Valley kein Ladefehler verursacht Probleme für Spieler des Lebensspiels und lässt viele auf dem Ladebildschirm stecken. . Während Gameloft das Problem auf Twitter angesprochen hat und angekündigt hat, allen Spielern des Spiels eine kostenlose Vergütung zu verleihen, gibt es momentan keine offizielle Lösung.
Der Fehler scheint im Rahmen des neuesten Hotfix aufgetreten zu sein. Als ob das Vergessen noch nicht ausreicht, scheinen mehr Kräfte eingefügt, um Sie aus Ihrem Tal fernzuhalten. . Lesen Sie weiter, um einige Methoden herauszufinden. Sie können versuchen, das Dreamlight Valley nicht zu beheben.
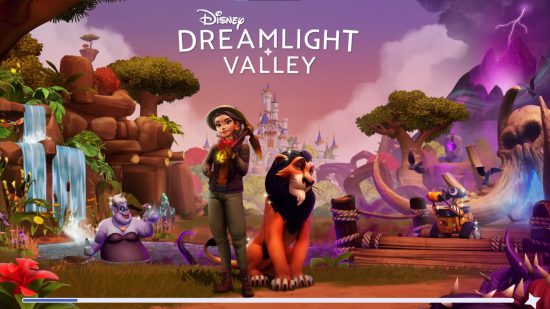
- Laden Sie das Spiel neu
- Überprüfen Sie die Integrität von Spieldateien in Steam
- Installieren Sie das Spiel neu
Laden Sie das Spiel neu
Es mag offensichtlich erscheinen, aber oft ist dies alles, was Sie tun müssen, um einen einfachen Fehler wie diesen zu beheben. Einige PC -Spieler haben berichtet, dass das einfach Neustart des Spiels für sie funktioniert hat, aber es scheint, dass diese Option für die Konsolen zuverlässiger funktioniert. Als die einfachste Option ohne Schärfe empfehlen wir es, es so oder so zu versuchen.
Überprüfen Sie die Integrität von Spieldateien in Steam
Dieser nächste ist leider nur für diejenigen verfügbar. Suchen Sie Disney Dreamlight Valley in Ihrer Spiele-Bibliotheksliste und klicken Sie mit der rechten Maustaste auf den Spieltitel und wählen Sie “Eigenschaften” aus. . .
Starten Sie Ihren PC neu
Wenn das Neustart des Spiels nicht funktioniert hat, gibt es stattdessen immer die klassische Option „Turn it Off and on Novay“ für Ihren PC, stattdessen für Ihren PC. .
Installieren Sie das Spiel neu
. Es ist nur ungefähr 7.5 GB zum Herunterladen, also ist nicht ganz das Goting herunterladen einige Spiele, aber deinstallieren Sie das Spiel nicht, es sei denn, Sie haben Cloud -Paraden aktiviert.
. Sobald Sie wieder drin sind, können Sie sich wieder mit all den vertrauten Disney Dreamlight Valley -Charakteren anfreunden und weiterhin daran hinarbeiten, Scars Quests freizuschalten, wenn Sie dies noch nicht getan haben.
. Derzeit finden Sie, dass sie Minecraft, Disney Dreamlight Valley spielt, bei Tageslicht und Starfield – nicht unbedingt gleichzeitig gleichzeitig.
. . Zeige Bedingungen. Die Preise zum Zeitpunkt der Veröffentlichung korrekt.
Disney Dreamlight Valley stürzt auf Switch/Xbox/PS/PC ab – COMPUTERSLUGHISH, können Sie das Dreamlight Valley nach dem Update nicht laden? | PcGamesn
by • Computerspiele • 0 Comments
Können Sie das Dreamlight Valley beheben
Contents
Disney Dreamlight Valley stürzt auf Switch/Xbox/PS/PC ab
Fehlerbehebung bei Disney Dreamlight Valley stürzt auf Ihrem Gerät ab.
In diesem Leitfaden werden wir uns ansehen, wie es geht Fix Disney Dreamlight Valley stürzt und funktioniert nicht. Wenn Sie Probleme mit haben Disney Dreamlight Crashing, Gefrieren und Nicht auf Ihrem Switch, Xbox, PlayStation oder PC laden, . Da es ein paar Dinge gibt, die Sie tun können, um dies zu beheben.
Mit Disney Dreamlight Valley können Sie das Tal wieder so wieder aufnehmen. Sie können Steine zerschlagen, Zutaten für Rezepte sammeln und Tiere füttern. Im neuesten Update konnten wir keine Narbe vom König der Löwen freischalten.
Und das ist alles großartig, wenn das Spiel funktioniert. Wenn Sie jedoch auf diesem Leitfaden sind, stößt Disney Dreamlight Valley zum Absturz und arbeitet nicht auf Ihrem PC oder Ihrer Konsole.
Inhaltsverzeichnis
?
Wenn Sie die Frage stellen, warum Dreamlight Valley immer wieder abstürzt, kann es viele Gründe geben, warum es nicht auf Ihrem PC, Xbox, PS oder Switch funktioniert. Das Spiel kann beim Start stürzen, auf dem Ladebildschirm stecken oder einfrieren.
Zum Beispiel könnte es sich um eine der Spieldateien handeln, die sich bei Ihrer Plattform befinden, oder Sie können nicht die neuesten Updates für Ihr System installiert, wodurch das Absturz und die Ladeprobleme verursacht wird.
So reparieren Sie Disney Dreamlight Valley Crashing und funktioniert nicht
Im Folgenden finden Sie die verschiedenen Methoden zum Beheben von Absturz, Einfrieren und Ladenproblemen mit Dreamlight Valley unter Windows 10/11 PC oder Laptop, Xbox One, Xbox Series X | S, PS5, PS4 oder Nintendo Switch.
Ich habe persönlich Probleme mit hatte Dreamlight Valley stürzt auf den Menüs, insbesondere auf der Karte. . Dies scheint sehr häufig zu sein.
Schauen wir uns also einige Korrekturen an, und Sie müssen jede Methode für Ihre Plattform durchführen, bis man das Problem, das Sie mit dem Spiel haben.
Dies scheint ein häufiges Problem zu sein, und Gameloft ist sich der Abstürze bei Nintendo Switch bewusst und sie möchten dies lösen. In der Zwischenzeit können Sie jedoch unsere Methoden ausprobieren, die hoffentlich Dreamlight Valley Switch -Absturzprobleme beheben werden.
Fix 1: Switch aktualisieren
Fix 2: Neustart/Abschalten
Versuchen Sie einfach, Ihren Switch als hoffentlich neu zu starten. Es ist nur ein einmaliger Fehler, der Ihr Spiel nicht funktioniert.
Fix 3: Benutzercache
Versuchen Sie, den Cache für Ihr Benutzerprofil zu beseitigen. Wenn es ein Problem mit einer der Cache -Dateien gibt, kann Dreamlight Valley beim Laden oder zum Absturz stecken bleiben:
Fix 4: Gespeicherte Daten entfernen
Ihre gespeicherten Daten haben möglicherweise eine Korruption, die Dreamlight Valley -Abstürze bei Switch verursacht. Bevor Sie dies durchführen, sichern Sie Ihre gespeicherten Daten, falls dies nicht die Ursache ist, sodass Sie sie wiederherstellen können:
Fix 5: Daten scannen
Fix 6: Installieren Sie das Spiel neu
Dreamlight Valley Crashing Xbox
Im Folgenden finden Sie Methoden, um das Absturz zu beheben, nicht zu laden, und das Einfrieren von Disney Dreamlight Valley auf Xbox One und Xbox Series X | S.
Fix 1: Systemsoftware aktualisieren
Fix 2: Cache
Fix 3: Daten gespeichert
Fix 4: Aktualisieren Sie das Spiel
Fix 5: Neuinstallation
Im Folgenden habe ich die Methoden aufgelistet, mit denen das Disney Dreamlight Valley auf PS4- und PS5 -Konsolen kracht.
Fix 1: PS4/PS5 aktualisieren
Wenn Dreamlight Valley auf dem Ladebildschirm steckt oder abgestürzt ist, geben Sie Ihrer Konsole einen schnellen Neustart.
Fix 3: Cache löschen
PS4:
PS5:
Fix 4: Gespeicherte Daten entfernen
Fix 5: Neuinstallation
Fix 1: Systemanforderungen
Wenn Ihr Computer nicht die Mindestanforderungen für das Spielen des Spiels erfüllt.
Disney Dreamlight Valley PC Mindestsystemanforderungen:
Fix 2: Windows aktualisieren
Überprüfen Sie, ob Sie die neuesten Updates für Windows installiert haben:
Windows 10:
Wenn Sie versuchen, das Spiel auf einem Computer zu spielen, überprüfen Sie den neuesten Treiber für Ihre NVIDIA-, AMD- oder Intel -Grafikkarte:
Fix 4: Herunterfahren
Setzen Sie Ihren Computer vollständig herunter oder starten Sie ihn neu.
Beheben Sie 5: Cache -Dateien löschen
Windows Store -Cache löschen:
Clear Games Launcher Cache
.
Neben Steam oder Epic Games Launcher.
Fix 6: beschädigte Daten
.
Epische Spiele:
Fix 7: Neuinstallation neu
Wenn keine der oben genannten Methoden das Spiel repariert. Aber wenn Sie dies tun, installieren Sie das Spiel auf Ihrem internen Laufwerk.
Wenn Sie versuchen, das Spiel auf einem PC zu spielen, installieren Sie das Spiel auf Ihrem C: Laufwerk oder wenn Sie die Option haben, installieren Sie es auf einem SSD.
Wir hoffen, dass der oben genannte Leitfaden Ihnen geholfen hat, Disney Dreamlight Valley zu reparieren!
Wenn Sie diesen Leitfaden genossen und ihn hilfreich fanden, möchten wir sicher, dass Sie unsere anderen Gaming -Führer möchten.
Schauen Sie sich unsere neuesten Leitfäden an:
Können Sie das Dreamlight Valley beheben?
Der Disney Dreamlight Valley kein Ladefehler verursacht Probleme für Spieler des Lebensspiels und lässt viele auf dem Ladebildschirm stecken. . Während Gameloft das Problem auf Twitter angesprochen hat und angekündigt hat, allen Spielern des Spiels eine kostenlose Vergütung zu verleihen, gibt es momentan keine offizielle Lösung.
Der Fehler scheint im Rahmen des neuesten Hotfix aufgetreten zu sein. Als ob das Vergessen noch nicht ausreicht, scheinen mehr Kräfte eingefügt, um Sie aus Ihrem Tal fernzuhalten. . Lesen Sie weiter, um einige Methoden herauszufinden. Sie können versuchen, das Dreamlight Valley nicht zu beheben.
Laden Sie das Spiel neu
Es mag offensichtlich erscheinen, aber oft ist dies alles, was Sie tun müssen, um einen einfachen Fehler wie diesen zu beheben. Einige PC -Spieler haben berichtet, dass das einfach Neustart des Spiels für sie funktioniert hat, aber es scheint, dass diese Option für die Konsolen zuverlässiger funktioniert. Als die einfachste Option ohne Schärfe empfehlen wir es, es so oder so zu versuchen.
Überprüfen Sie die Integrität von Spieldateien in Steam
Dieser nächste ist leider nur für diejenigen verfügbar. Suchen Sie Disney Dreamlight Valley in Ihrer Spiele-Bibliotheksliste und klicken Sie mit der rechten Maustaste auf den Spieltitel und wählen Sie “Eigenschaften” aus. . .
Starten Sie Ihren PC neu
Wenn das Neustart des Spiels nicht funktioniert hat, gibt es stattdessen immer die klassische Option „Turn it Off and on Novay“ für Ihren PC, stattdessen für Ihren PC. .
Installieren Sie das Spiel neu
. Es ist nur ungefähr 7.5 GB zum Herunterladen, also ist nicht ganz das Goting herunterladen einige Spiele, aber deinstallieren Sie das Spiel nicht, es sei denn, Sie haben Cloud -Paraden aktiviert.
. Sobald Sie wieder drin sind, können Sie sich wieder mit all den vertrauten Disney Dreamlight Valley -Charakteren anfreunden und weiterhin daran hinarbeiten, Scars Quests freizuschalten, wenn Sie dies noch nicht getan haben.
. Derzeit finden Sie, dass sie Minecraft, Disney Dreamlight Valley spielt, bei Tageslicht und Starfield – nicht unbedingt gleichzeitig gleichzeitig.
. . Zeige Bedingungen. Die Preise zum Zeitpunkt der Veröffentlichung korrekt.