Richten Sie einen dedizierten Valheim -Server ein: So wie ist wie
1
So hosten Sie Valheim Server
Mit dieser Anleitung können Sie ein oder mehrere dedizierte Server für Ihr Valheim -Spiel erstellen. Dieser Prozess funktioniert auch für V Rising. Beachten Sie, dass dieser Leitfaden für Spieler bestimmt ist, die über ein grundlegendes Netzwerkkenntnis verfügen, wissen, wie Sie auf das Administratorfeld Ihres Routers zugreifen, um Port -Weiterleitungen durchzuführen, und zu wissen, wie Sie das Windows -Firewall -System verwenden können. Diese Anleitung wurde speziell für Windows 10+ -Nutzer erstellt. Der Auto-Server-WORK-Sicherungsschritt kann für andere Zwecke verwendet werden.
WICHTIG: Einige Internetdienstanbieter können die Portweiterleitung deaktivieren. Sie müssen sich an Ihren ISP wenden, um diese Funktion zu aktivieren. Beachten Sie, dass Telus und Shaw in Kanada die Hafenweiterleitung nicht deaktivieren.
Bitte folgen Sie mir auf youtube =^o^= =
Bitte zeigen Sie mir Liebe und Unterstützung, indem Sie hier meinen YouTube -Kanal abonnieren: Klicken Sie hier, um das Gaming & Slice of Life -Vlogs von Thorny Lunacy zu machen
0. Überblick
1. Welt schaffen
2. Installieren Sie Valheim Dedicated Server Tool
3. Anschlussweiterleitung
4. Firewall -Ausnahmen
5. Weltdateien kopieren/verschieben
6. Lokal anmelden
7. Melden Sie sich remote an
8. Host mehrere Server (optional)
9. Auto-Welt-Backup (optional)
10. Subdomänenverbindung (optional)
11. Häufige Probleme (FAQ)

3

1

4

1

1
Эasiert.

Ginsengsamurai
Не в сети
Оглавление рководства



2. Installieren Sie Valheim Dedicated Server Tool


4. Firewall -Ausnahmen

5. Weltdateien kopieren/verschieben



8. Veranstalten mehrere Server

9. Auto-Welt-Backup (optional)

10. Subdomänenverbindung (optional)

11. Häufige Probleme (FAQ)

1. Starten Sie Valheim.
2. Klicken Sie im Startspielfenster auf die neue Schaltfläche.
3. Geben Sie einen Namen und einen Samen ein.
4. Wählen Sie die neue Welt, die Sie erstellt haben, und geben Sie sie ein. Gehen Sie durch die Intro -Sequenz, bis Sie zu den Spawn Stones gelangen. Es spielt keine Rolle, ob Sie einen neuen oder alten Charakter verwenden.
5. Melden Sie sich aus dem Spiel aus.
6. Klicken Sie auf das Startsymbol in der Taskleiste. Geben Sie: % AppData % ein und klicken Sie darauf.
7. Gehen Sie aus dem AppData -Ordner in Locallow, dann nicht ironongiert, dann Valheim, dann die Welten.
8. Suchen Sie die beiden Dateien, die nach dem von Ihnen erstellten Weltnamen benannt sind. Die beiden Dateien haben die Erweiterungen: DB und FWL. Sie werden diese später auf den Server verschieben/kopieren.
2. Installieren Sie Valheim Dedicated Server Tool
0. Installieren Sie Steam auf dem Servercomputer und melden Sie sich mit Ihrem eigenen Konto an. Sie können sich jeweils an mehr als einem Ort anmelden.
1. Filtern Sie in Steam Ihre Liste heraus, um Tools anzuzeigen.
2. Finden Sie Valheim Dedicated Server Tool und installieren Sie es.
3. Gehen Sie zu dem Ort, an dem Sie die Server -App installiert haben, und stellen Sie sicher.
4. Erstellen Sie eine TXT-Datei und benennen Sie sie in Start-Valheim-Server um.Schläger
5. Start-Valheim-Server bearbeiten.Fledermaus mit Notepad.
6. Kopieren Sie Folgendes und fügen Sie sie in die Fledermausdatei ein.
@echo off set SteamAppid = 892970 Echo “Startserver drücken Sie Strg -C, um” Valheim_Server -nographics -BatchMode -name “yurerVername” -Port 2457 -world “TheWorldFileName” -Password “yourownpassword” zu beenden
7. Speichern Sie diese Datei.
8. Die Portnummer kann variieren. 2457 hat für mich funktioniert, aber 2456 könnte stattdessen für Sie funktionieren. Hängt von Ihrem Router/Modem ab.
0. Öffnen Sie Ihre Eingabeaufforderung vom Start, indem Sie CMD eingeben.
1. Typ: ipconfig
2. Notieren Sie sich Ihre IPv4 -Adresse. Unsere ist: 192.168.1.68 – Ihr kann anders sein. CMD schließen.
3. Gehen Sie in Ihrem Internetbrowser zum Administratorfeld Ihres Routers. Mit Telus verwenden wir http: // 192.168.1.254 – Ihr kann anders sein.
4. Melden Sie sich darauf an und gehen Sie zu Firewall, dann gehen Sie zur Portweiterleitung. Dies kann sich von Ihnen unterscheiden ^_ ^. Finden Sie einfach die Portweiterleitung.
5. Geben Sie in LAN IP -Adresse Ihre IPv4 -Adresse ein.
6. In Wan/Lan Start Port: 2456
7. In Wan/Lan End Port: 2458
9. Wiederholen Sie 5 bis 8, um einen Eintrag für UDP hinzuzufügen, wenn Sie in der obigen Zeit nicht gleichzeitig TCP und UDP auswählen können.
4. Firewall -Ausnahmen
1. Klicken Sie auf Start, Geben Sie: Firewall ein. Wählen Sie Windows Defender Firewall mit fortgeschrittener Sicherheit.
2. Klicken Sie auf Inbound -Regeln.
3. Klicken Sie auf die neue Regel auf der rechten Seite.
4. Fügen Sie unter allgemeiner Registerkarte Valheim TCP im Namen hinzu, stellen Sie sicher.
5. Unter Protokollen und Ports ist der Typ TCP. Lokaler Port ist spezifische Ports, im Feld geben Sie 2456-2458 ein, Remote-Port ist alle Ports. Klicken Sie auf Bewerben und okay.
6. Wiederholen Sie Schritt 5, um Valheim UDP mit dem Typ als UDP hinzuzufügen.
7. Fügen Sie eine weitere neue Regel hinzu und geben Sie diesmal im allgemeinen Registerkarte “Valheim TCP Server” ein.
8. Wählen Sie unter Programmen und Diensten den Pfad und den dedizierten Server aus (Valheim_Server.exe) für “dieses Programm”.
9. Machen Sie unter Protokollen und Ports den Typ TCP und alles andere sind alles Ports.
10. Wiederholen Sie Schritt 7 bis 9, aber für Valheim UDP Server für den Namen und UDP für den Typ.
5. Weltdateien kopieren/verschieben
In “World Schritt 8 erstellen”, kopieren Sie diese Dateien auf dem Server an denselben Ort. Geben Sie also auf dem Servercomputer zu Start % AppData % ein und gehen Sie in den entsprechenden Ordner von Valheim World und geben.
1. Starten Sie Valheim Game.
2. Klicken Sie im Fenster “Startspiel.
3. Klicken Sie auf die IP.
4. Geben Sie die IPv4 -Adresse Ihres Servers ein, gefolgt vom Port. ZB: 192.168.1.1: 2457 – Wenn 2457 nicht funktioniert, probieren Sie 2456 oder 2458 aus.
5. Geben Sie das Passwort ein, wenn Sie aufgefordert werden und Spaß haben.
1. Gehen Sie in Ihren Internetbrowser. Geben Sie meine IP ein.
2. Notieren Sie diese IP -Adresse.
3. Geben Sie es Ihrem Freund und bitten Sie sie, es zusammen mit dem Port in das IP -Box Join einzugeben.
8. Veranstalten mehrere Server
Sie können mehr als eine Valheim World gleichzeitig hosten, indem Sie zusätzliche Welten erstellen, sie in denselben Weltordner auf dem Server platzieren und einen weiteren Satz von Zahlen weiterleiten. Stellen Sie sicher, dass ihre Namen alle unterschiedlich sind. Auf unserem Server hosten wir 3 Valheim Worlds mit Ports 2456-2458, 3456-3458 und 4456-4458. Um jeden Server zu starten, stellen Sie sicher. EG: Server-Start-1.Fledermaus, Server-Start-2.Fledermaus usw. Sie können sie alle gleichzeitig ausführen. Beachten Sie einfach, dass Sie eine bessere Hardware benötigen. Je mehr Spiele Sie hosten, desto mehr Spiele.
9. Auto-Welt-Backup (optional)
Diese Stapeldatei wird zur ausgewählten Zeit einmal am Tag ausgeführt. Im angegebenen Sicherungsordner finden Sie einen Ordner mit dem Datum, an dem die Backup stattgefunden hat und die Zeit. Beachten Sie, dass es im Ordner Valheim World alles unterstützt wird. Dieses Skript funktioniert auch für die clientseitige.
Ein großes Dankeschön an Crucialh für die Behebung und Verbesserung des CMD -Fledermaus -Skripts.
0. Finden Sie einen geeigneten Ort, an dem alle Backups Ihrer Serverwelt gespeichert werden können und einen Ordner dafür erstellen. ZB: Die Wurzel des C -Laufwerks oder eines anderen Laufwerks. Meins ist auf D Drive namens Valheim-Server-Back-Ups.
1. Gehen Sie zu dem Ort, an dem Sie das dedizierte Server -Tool von Valheim installiert haben.
2. Erstellen Sie eine TXT-Datei und benennen Sie die Server-Welt-Backup um.BAT – Dies ist in der Vorstellung, dass Sie die Dateierweiterungsansicht bereits aktiviert haben.
3. Klicken Sie mit der rechten Maustaste auf die Fledermausdatei und bearbeiten Sie sie mit Notepad.
4. Kopieren und fügen Sie Folgendes in die Fledermausdatei ein:
Echo Thorny_Lunacy_ig liebt Backups mit Crucialhs Hilfe! Setzen Sie “SourcePath =%AppData%\..\ Locallow \ irongate \ Valheim \ Worlds “set” TOMPELROOTPATH = D: \ VALHEIM-SERVER-BACKUPS “für /f” tokens = 1* delim Ein Satz “Zeitvar =%Zeit: ~ 0,2%-%Zeit: ~ 3,2%” Set targetDirectoryName =%Datum%_%TimeVar%Echo versucht,%SourcePath%auf%TargetRootpath%\%targetDirectoryName%Rem Pause zu kopieren Robocopy “%SourcePath%” “%TargetRootPath%\%targetDirectoryName%” /E /Mir Rem Pause
Wo es heißt, “TargetRootPath = D: \ Valheim-Server-Backups” zu setzen, müssen Sie den D: \ Valheim-Server-Backups “Antriebsbuchstaben und Ordnername entsprechend ändern. Vielleicht möchten Sie, dass Ihre Welt auf C Drive oder E Drive gesichert wird?
5. Speichern und beenden Sie die Datei.
6. Klicken Sie auf Windows Start und geben Sie: Task Scheduler ein
7. Öffnen Sie das Programm.
8. Klicken Sie im rechten Menü “Grunde Aufgabe erstellen”.
9. Geben Sie im Feld Name ein: Valheim Server World Backups
10. Klicken Sie auf Weiter und wählen Sie: Täglich
11. Klicken Sie auf Weiter und wählen Sie den bevorzugten Starttag und die Zeit aus. Lassen Sie das Kontrollkästchen Zeitzone deaktiviert.
12. Geben Sie in der Folge jedes Feld ein, wie oft die Sicherung erfolgt. Täglich = 1, alle zwei Tage = 2 usw. Klicken Sie auf Weiter.
13. Wählen Sie ein Programm starten und dann auf Weiter klicken.
14. Klicken Sie unter Programm/Skript auf die Schaltfläche Durchsuchen. Suchen und wählen Sie die Server-Welt-Backup.Fledermausdatei. Klicken Sie anschließend auf die Schaltfläche FINAME.
Hinweis: Wenn Sie Windows Task Scheduler nicht verwenden möchten, um Ihre Serverdateien automatisch zu sichern und stattdessen die Fledermausdatei manuell auszuführen, überspringen Sie die Schritte 6 auf 14 überspringen. Klicken Sie mit der rechten Maustaste auf die Fledermausdatei und klicken Sie auf Desktop senden. Wann immer Sie möchten, können Sie auf die Fledermaus-Verknüpfung auf Ihrem Desktop doppelt klicken, um den Sicherungsprozess auszuführen.
PowerShell -Skriptversion: Bitte scrollen Sie zu den Kommentaren und suchen Sie nach Crucialhs Kommentar für die PowerShell -Version.
10. Subdomänenverbindung (optional)
Dies ist besonders nützlich, wenn Ihr Internetdienst keine statische IP -Adresse verwendet, was bedeutet, dass Ihre externe IP ab und zu ändert. Dies ist auch nützlich. Wenn Sie es vorziehen, einen Sub -Domänennamen zu verwenden, um sich lokal anzumelden, wenn Sie Probleme haben, sich an Zahlenzeichenfolgen zu erinnern. Die folgenden Schritte gelten für CPANEL-Benutzer, aber die Prämisse ist für Nicht-CPANEL-Benutzer immer noch ähnlich.
Weiterhin beachten Sie, dass Sie dies auch für die Domain selbst tun können. Es ist jedoch keine großartige Idee, insbesondere wenn Sie Ihren Domain -Namen für eine Website verwenden.
1. Melden Sie sich in Ihren Domain -Registrar oder Hosting -Service an.
2. Gehen Sie in Ihren Zoneneditor und klicken Sie auf die Schaltfläche Verwalten, um die spezifische Domäne zu erhalten.
3. Klicken Sie auf die Funktion “einen Datensatz hinzufügen” oder “Datensatz hinzufügen”.
5. TLS bei 1200 ist in Ordnung.
6. Stellen Sie sicher, dass der Datensatztyp ein A -Datensatz ist.
7. Geben Sie im Feld IPv4 -Adresse entweder Ihre externe IP für Ihre Spieler ein, die sich remote anmelden, oder in Ihrer internen IP, wenn Sie sich lokal anmelden. Lokal wie auf Ihrem Server befindet sich an derselben Stelle, an der sich Ihr Gaming -PC befindet. Zum Beispiel würden meine Spieler, die sich aus der Ferne anmelden, “Spiele” verwenden.Thornylunacy.com “, aber für Leute, die sich vor Ort aus meinem Zuhause anmelden, würden sie” LocalGaming verwenden.Thornylunacy.com “.
8. Speichern Sie den Datensatz.
9. Wenn Ihre Spieler direkt aus der Ferne mit dem Spiel eine Verbindung herstellen möchten, werden sie eintreten: Ihr Untername.Ihr Domainname.com: port# – zum Beispiel: gaming.Thornylunacy.com: 2457 – Um sich lokal anzumelden, wäre es: localGaming.Thornylunacy.com: 2457
10. Als zusätzlicher Hinweis ist es in Ordnung, einen Unterdomäne für mehrere Spiele zu verwenden, die Sie moderieren. Wenn Sie beispielsweise einen Minecraft -Server auf einem Valheim -Server ausführen, können Ihre Spieler einfach eine direkte Verbindung mit derselben Sub -Domänen -Adresse mit dem Port # des Minecraft -Servers erstellen. EG: Gaming.Thornylunacy.com: 25565
Für die Tech Savvy Network Admins: Ich habe versucht, einen SRV -Datensatz für den Port Nr. Zu erstellen, aber es hat aus irgendeinem Grund nicht funktioniert. Daher müssen Spieler noch einen Port # an die Sub-Domänen-Adresse anhängen.
11. Häufige Probleme (FAQ)
Aktualisiert: 2022-Juni-02
ich. Meine Kraft ging aus. Ich habe meinen Server wieder eingeschaltet, aber niemand kann wieder eine Verbindung dazu herstellen.
A. Öffnen Sie PowerShell oder CMD von Ihrem Servercomputer aus und typern Sie: IPConfig
B. Überprüfen Sie, ob sich Ihr IPv4 nicht geändert hat. Wenn dies der Fall ist, müssen Sie Ihre Port -Weiterleitung von IP aktualisieren, um diese Änderung widerzuspiegeln.
C. Öffnen Sie Ihren Browser über den Server -PC und suchen Sie: Meine IP
D. Wenn sich die IP geändert hat, beachten Sie dies und geben Sie sie Ihren Freunden, die sich aus der Ferne verbinden. Außerdem benötigen Sie diese neue IP-Adresse für Ihre Unterdomäne, wenn Sie Ihre IP-Adresse einem Subdomain-Namen zugewiesen haben.
ii. Welchen Mod -Manager würden Sie für den Server empfehlen??
R2modmanager. Es macht es Ihren Spielern viel einfacher, als Paket zu aktualisieren. Einer der Steam -Freunde von Ginsengsamurai (Bjorn) hat diesen Setup auf ihrem Server und es ist super bequem, alle auf derselben Seite zu halten. Ginsengsamurai selbst benutzt jedoch keine Mods auf seinen Servern, ohne dass die Welt riskieren möchte, um Korruptionen zu retten. Bis Valheim keinen frühen Zugriff mehr hat, ist die Verwendung von Mods immer ein Risiko. Stellen Sie also sicher, dass Ihre Welt regelmäßig spart.
So hosten Sie Valheim Server
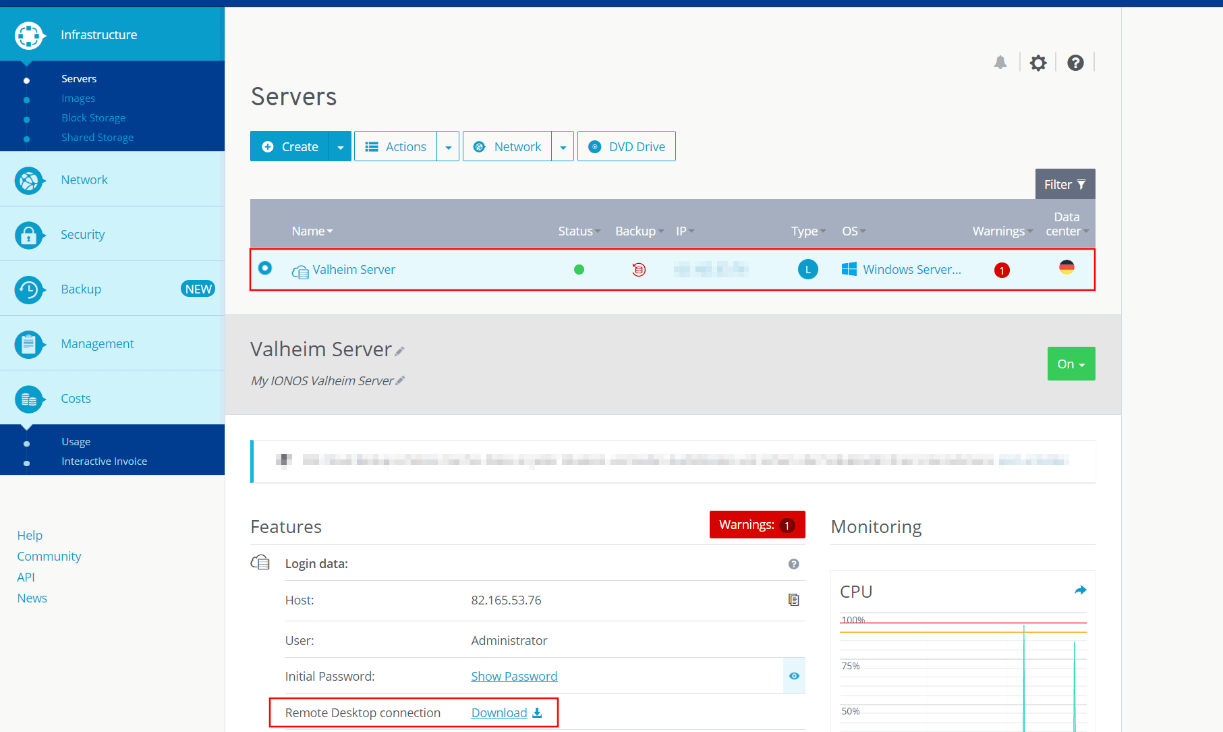
Sobald Sie auf den Link klicken, können Sie entweder die ausgewählte Option „Öffnen mit“ oder die Datei lokal speichern und dann doppelklicken, um sie auszuführen. Fahren Sie mit dem Setup fort, indem Sie im nächsten Dialogfeld “Verbindung” auswählen.
Geben Sie die Anmeldeinformationen für den Server ein, indem Sie nach dem anderen auf „Weitere Optionen“ klicken und ein anderes Konto verwenden und dann die Anmeldeinformationen für Ihren Valheim -Server eingeben. Wenn Sie dafür noch keine einzelnen Daten konfiguriert haben, finden Sie diese Anmeldeinformationen im Cloud -Bereich unter “Benutzer” und “Erstkennwort” im Cloud -Bereich.
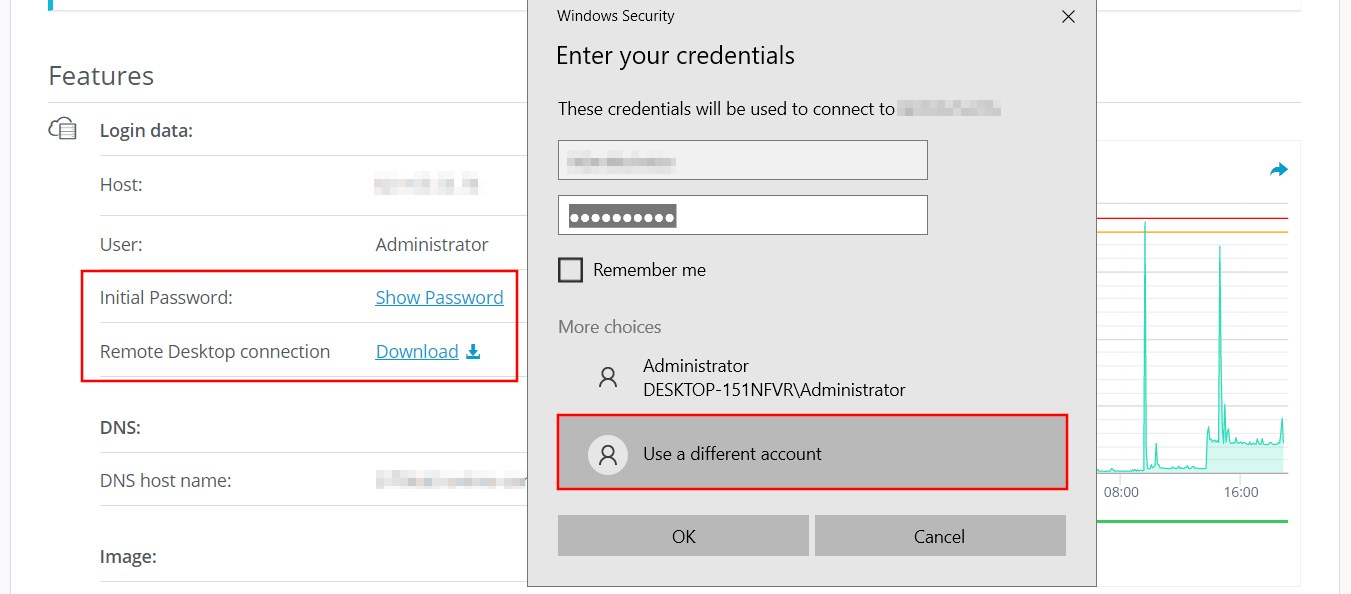
Wenn Sie zum ersten Mal eine Verbindung herstellen, erhalten Sie eine Sicherheitswarnung, da das Valheim Server -Zertifikat noch nicht als vertrauenswürdig eingestuft wird. Bestätigen Sie diese Nachricht mit “OK”, um die Verbindung herzustellen. Wenn Sie auch das Kontrollkästchen überprüfen, in dem Sie nicht erneut fragen sollen, erhalten Sie die Nachricht auf späteren Verbindungen nicht.
Schritt 2: Installieren Sie Valheim Server über Steam
Der bequemste Weg, um die Software zum Hosting Ihres eigenen Valheim Dedicated Server herunterzuladen, ist über Steam. Dampf dann dann einbauen Melden Sie sich mit dem Steam -Konto an, auf dem Sie Valheim gekauft haben. Navigieren Sie zu Ihrer Spielbibliothek und verwenden Sie die Suchfunktion, um nach der dedizierten Serversoftware zu suchen. Geben Sie dazu einfach “Valheim” im Abschnitt “Tools” ein und Sie werden sofort den passenden Hit “Valheim Dedicated Server” sehen. Wählen Sie den Sucheintrag aus, indem Sie mit der linken Maustaste darauf klicken, und drücken Sie schließlich “Installation”, um die Installation zu starten.
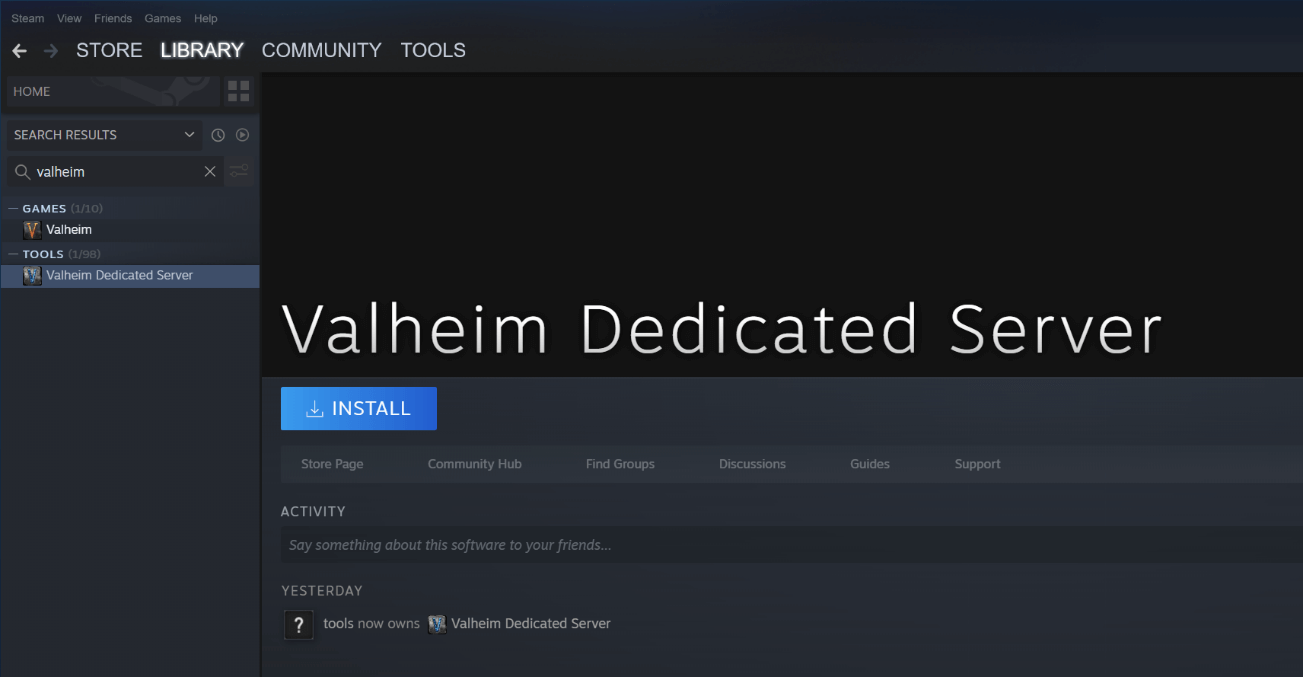
Schritt 3: Serverkonfiguration
Theoretisch können Sie jetzt Ihren Valheim -Server jederzeit über den Steam -Client starten und stoppen. Die Schnittstelle bietet jedoch keine Optionen zur Überarbeitung der Eigenschaften des Servers. Deshalb empfehlen wir, sie über die Datei start_headless_server zu starten, die standardmäßig im folgenden Verzeichnis zu finden ist:
C: \ Programmdateien (x86) \ Steam \ Steamapps \ Common \ Valheim Dedicated Server
Markieren Sie die Stapeldatei durch die rechte Klicken und wählen Sie die Option “Bearbeiten”, um die Konfigurationsdatei im Standard-Editor zu öffnen. Die Informationen für den Server finden Sie im unteren Bereich der Datei:
VALHEIM_SERVER -NOGROPHICS -BATCHMODE -Name "Mein Server" -Port 2456 -world "dediziert" -Password "Geheimnis"
Die drei Parameter in Anführungszeichen sind in diesem Fall relevant und erforderlich:
- Name: Der Name Ihres Valheim -Servers, der in der Serverliste im Client angezeigt wird, wenn Sie den Server öffentlich zur Verfügung stellen.
- Welt: Der Name der Speicherdatei des Valheim -Servers
- Passwort: das Passwort für den Zugriff auf Ihren Server
Servername, Name der Datei und des Kennworts Speichern müssen sich voneinander unterscheiden!
Fügen Sie am Ende des Batch -Befehls optional den Eintrag -Public 1 oder -Public 0 hinzu, wenn Sie möchten, dass Ihr Server als Community -Server (1) oder einen privaten Server (0) aufgeführt ist. Speichern Sie schließlich die Änderungen in der Datei start_headless_server.
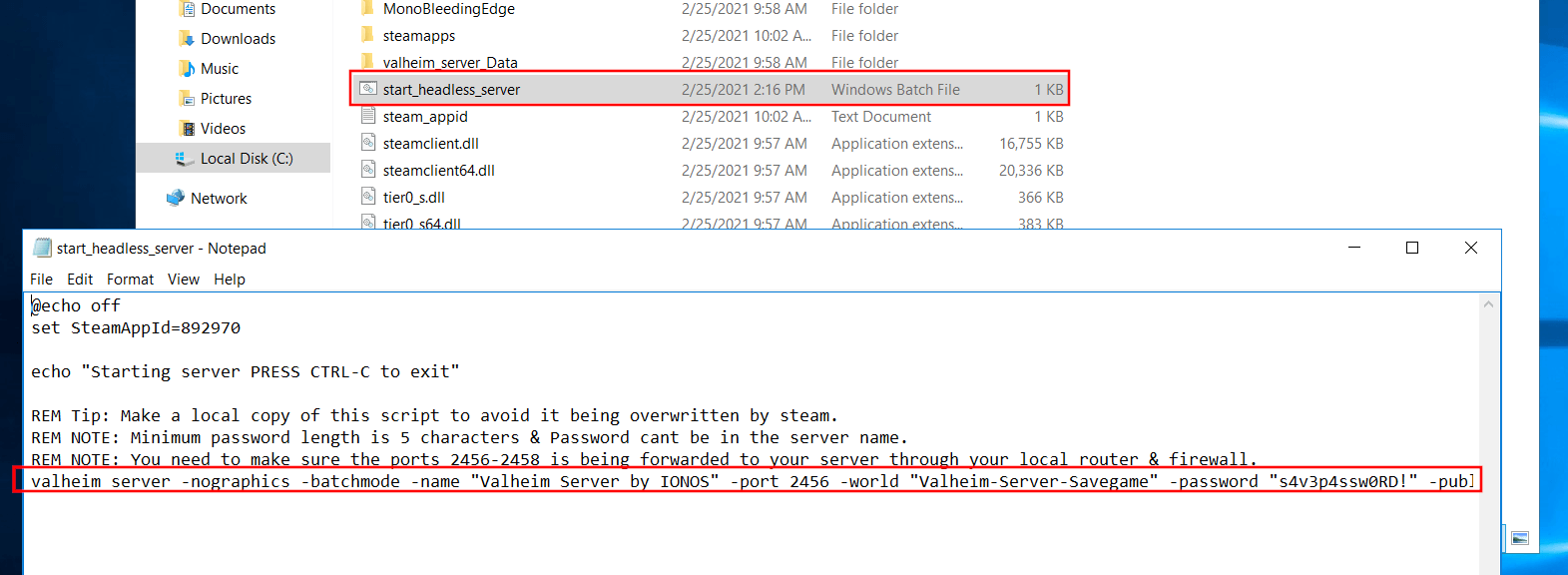
Die Start_headless_Server -Datei bietet (derzeit) keine Möglichkeit, einen individuellen Saatgut für die Art der Spielwelt anzugeben. Mit dem folgenden Trick können Sie immer noch eine einzelne Spielwelt für Ihren Valheim -Server festlegen: Starten Sie ein Single-Player-Spiel mit dem gewünschten Saat. Geben Sie dann den Namen des Speicherns in der Datei start_headless_server an, und Ihr Server lädt den entsprechenden Saatgut beim Start.
Schritt 4: Vorwärts TCP/UDP-Ports 2456 bis 2458 vorwärts
Damit Benutzer eine Verbindung zu Ihrem Valheim -Server herstellen können, müssen Sie Verbindungen über TCP und UDP -Port 2456 zulassen. Darüber hinaus empfiehlt der Entwickler auch die Weiterleitung von Ports 2457 und 2458. Definieren Sie daher zuerst die geeigneten Regeln für die Server -Firewall, bevor Sie Ihren Server starten. Als IonOS -Kunde kann dieser Schritt auch in der Cloud -Panel bequem und einfach auch im Cloud -Panel durchgeführt werden:
Öffnen Sie den Abschnitt “Server” und klicken Sie im Menü links auf “Netzwerk” und “Firewall-Richtlinien”. Markieren Sie Ihren Valheim -Server und fügen Sie die Regeln für die drei Ports – 2456, 2457 und 2358 – unter “eingehender” hinzu. Wählen Sie in allen drei Fällen für das Protokoll “alle” für “zulässiges IP” und “TCP/UDP” aus.
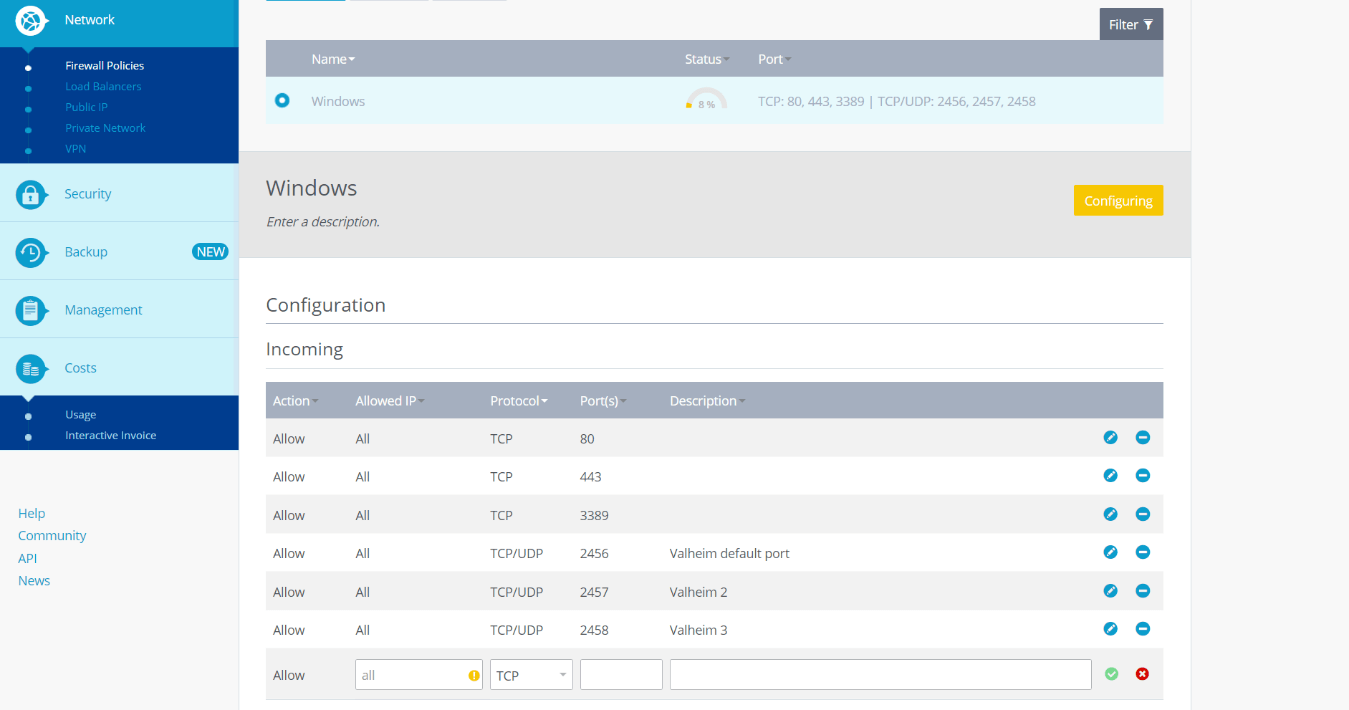
Die Weiterleitung von Anschlüssen in der Ionos -Cloud -Panel kann einige Minuten dauern. Sie können den Fortschritt der Konfiguration unter “Status” anzeigen.
Schritt 5: Starten Sie Valheim Server
Sobald Sie Ihre Konfiguration gespeichert und die Ports weitergeleitet haben, können Sie Ihren Valheim -Server starten. Dazu doppelklicken Sie einfach auf die Batch-Datei start_headless_server und Die Spielwelt wird automatisch über die Eingabeaufforderung generiert oder geladen, vorausgesetzt, es ist ein bereits fortgeschrittener Spielstatus. Nach einem erfolgreichen Start zeigt die Befehlszeile den Eintrag „Game Server Connected“ an:

Schritt 6: Treten Sie dem Valheim -Server bei
Wenn Sie und Ihre Freunde dem Valheim -Server beitreten möchten, Starten Sie das Spiel auf die übliche Weise, Drücken Sie “Start Game” und wählen Sie Ihren gewünschten Charakter aus oder erstellen Sie sie. Wechseln Sie auf die Registerkarte “Join Game”, anstatt eine neue Welt zu erstellen. Sie haben jetzt zwei Optionen für die Herstellung einer Verbindung:
- Suchen Sie in der Auflistung der Community- oder Freunde -Server nach Ihrem Server und klicken Sie auf “Verbinden”.
- Drücken Sie die Taste “IP -Jubilonien”, geben Sie die IP -Adresse Ihres Valheim -Servers ein und klicken Sie dann auf “Verbinden”.
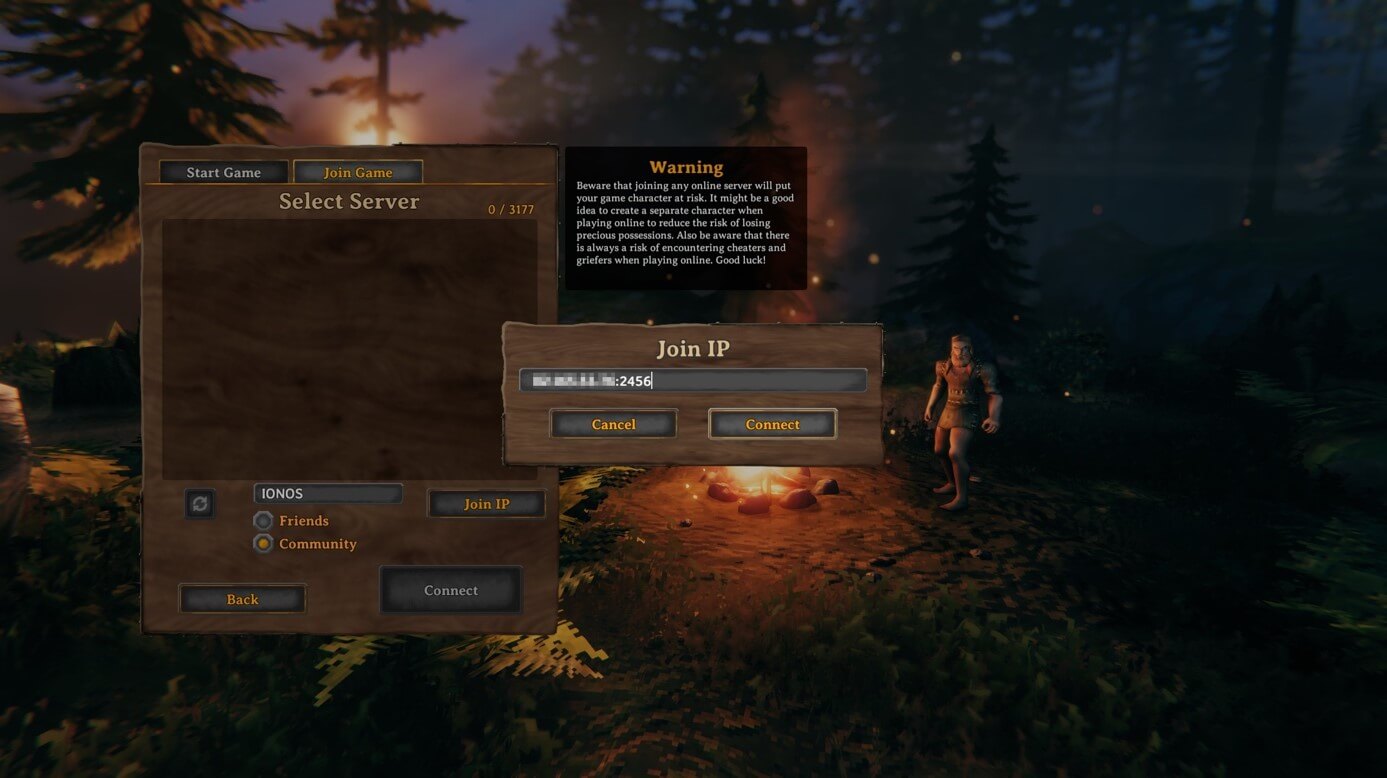
Wenn Sie Ihren Valheim -Server als Community -Server hosten, kann es einige Zeit dauern, bis es in der Auflistung angezeigt wird. Wenn Sie jedoch IP -Verbindungen anschließen, haben Sie jedoch eine Alternative, die von Anfang an funktionieren sollte.
Um das Verbindungsaufbau abzuschließen, geben Sie einfach das in der Konfigurationsdatei definierte Kennwort ein. Nach der Ladezeit kann das Gelenk Valheim Adventure beginnen!
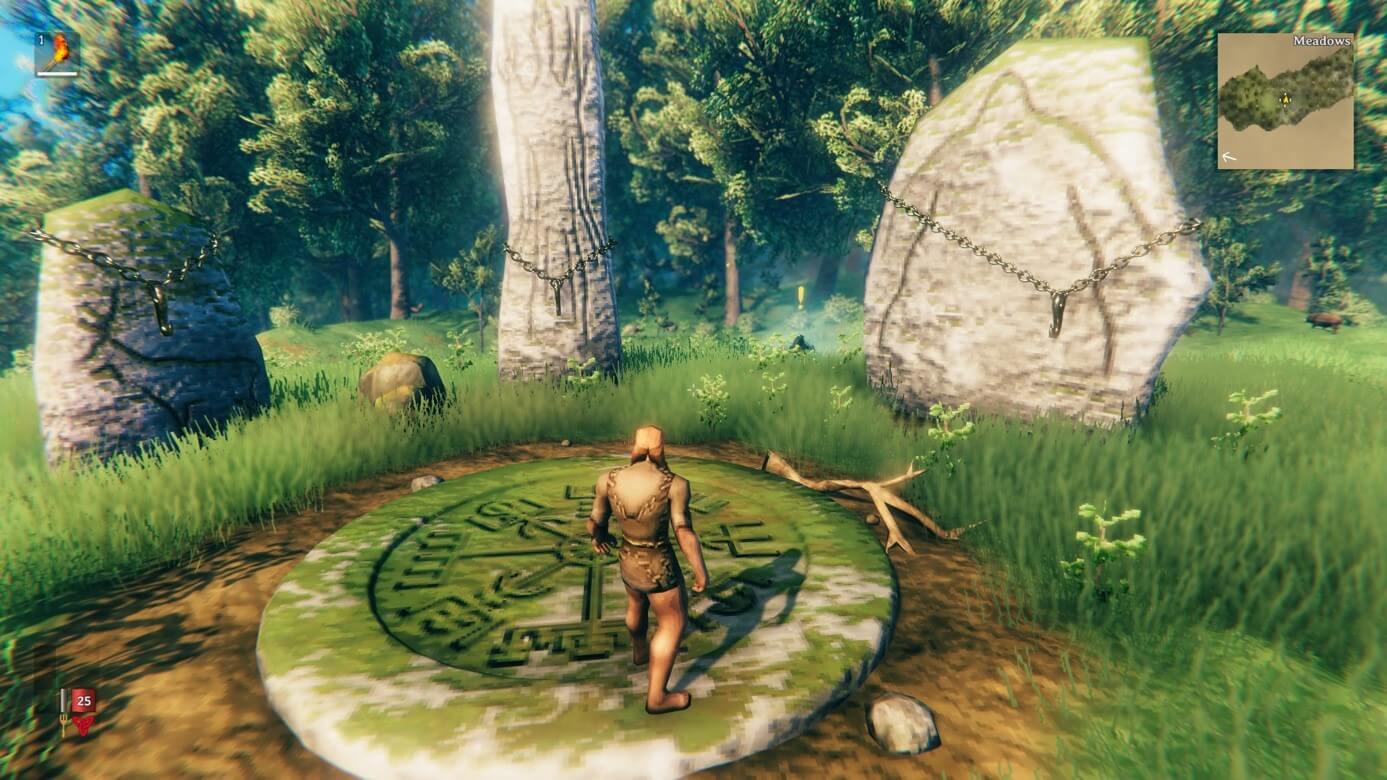
Machen Sie eine Erklärung mit Ihrem eigenen .GG Domain und lassen Sie die Spiele beginnen. Registrieren Sie Ihre eigenen .GG -Domäne jetzt mit Ionos.
In Verbindung stehende Artikel

Rust Server Hosting: Erstellen Sie Ihren eigenen Server
Während seiner frühen Zugangsphase Ende 2013 wurde schnell klar, dass das Überlebens -Computerspiel Rust viel Potenzial hatte und nach nur einem Monat das Spiel eine halbe Million Exemplare verkauft hatte. Dank der Rust -Server verschiedener Twitch -Streamer ist sein Multiplayer heute beliebter als je zuvor. Hier erfahren Sie, wie Sie Ihren eigenen Rust -Server hosten.

Erstellen eines CS: Go Server: Systemanforderungen und Anleitungen
“Counter-Strike: Global Offensive”, CS: GO TO SPOCK, ist eines der beliebtesten Online-Spiele weltweit seit 2012. Die verschiedenen Multiplayer -Modi haben eine große Fangemeinde, die auch Jahre nach der Veröffentlichung weiter wächst. Das Spielen mit Freunden ist an sich kein Problem – aber mit Ihrem eigenen CS: Go Server haben Sie die größte Wahlfreiheit.

Richten Sie einen Mumble -Server ein – ein Hosting für Mumble Server
Egal, ob es sich um ein Multiplayer -Spiel oder ein Podcast -Projekt handelt, die Mumm -Voice -Chat -Software wird immer beliebter. Die Open-Source-Lösung hat eine ansprechend einfache Struktur, ohne auf Funktionen zu suchen. Ein weiterer Vorteil ist, dass jeder seinen eigenen Mumble -Server erstellen kann. Wir erläutern alle Schritte der Installation, von der Auswahl des richtigen Serverpakets bis zur endgültigen Konfiguration.

Zufriedenstellender dedizierter Server: Hosting und Setup
Spieler aus der ganzen Welt haben viel Spaß mit dem Fabrikgebauspiel, zufriedenstellend, in der frühen Zugangsphase. Wenn Sie das Spiel nicht alleine spielen möchten, können Sie zum Beispiel auch mit Freunden und Bekannten auf einem speziell gehosteten zufriedenstellenden Server an dem Abenteuer teilnehmen. Was sind die Anforderungen dafür? Und wie erstellen Sie einen zufriedenstellenden dedizierten Server??

So richten Sie einen Valheim -Server mit Docker ein
Sie können Ihren eigenen Server für Valheim mit Docker einrichten, und es dauert nur wenige Minuten. Wenn Sie über die richtige Hosting -Hardware verfügen, müssen Sie nur die richtige Containermotor und das Bild von Valheim Docker installieren. In diesem dedizierten Leitfaden erläutern wir, welche Schritte Sie unternehmen müssen, z. B. zum Beispiel, wie Sie Ihre Ports öffnen können.
Собщество Steam:
by • Computerspiele • 0 Comments
Richten Sie einen dedizierten Valheim -Server ein: So wie ist wie
So hosten Sie Valheim Server
Mit dieser Anleitung können Sie ein oder mehrere dedizierte Server für Ihr Valheim -Spiel erstellen. Dieser Prozess funktioniert auch für V Rising. Beachten Sie, dass dieser Leitfaden für Spieler bestimmt ist, die über ein grundlegendes Netzwerkkenntnis verfügen, wissen, wie Sie auf das Administratorfeld Ihres Routers zugreifen, um Port -Weiterleitungen durchzuführen, und zu wissen, wie Sie das Windows -Firewall -System verwenden können. Diese Anleitung wurde speziell für Windows 10+ -Nutzer erstellt. Der Auto-Server-WORK-Sicherungsschritt kann für andere Zwecke verwendet werden.
WICHTIG: Einige Internetdienstanbieter können die Portweiterleitung deaktivieren. Sie müssen sich an Ihren ISP wenden, um diese Funktion zu aktivieren. Beachten Sie, dass Telus und Shaw in Kanada die Hafenweiterleitung nicht deaktivieren.
Bitte folgen Sie mir auf youtube =^o^= =
Bitte zeigen Sie mir Liebe und Unterstützung, indem Sie hier meinen YouTube -Kanal abonnieren: Klicken Sie hier, um das Gaming & Slice of Life -Vlogs von Thorny Lunacy zu machen
0. Überblick
1. Welt schaffen
2. Installieren Sie Valheim Dedicated Server Tool
3. Anschlussweiterleitung
4. Firewall -Ausnahmen
5. Weltdateien kopieren/verschieben
6. Lokal anmelden
7. Melden Sie sich remote an
8. Host mehrere Server (optional)
9. Auto-Welt-Backup (optional)
10. Subdomänenverbindung (optional)
11. Häufige Probleme (FAQ)
3
1
4
1
1
Эasiert.
Ginsengsamurai
Не в сети
Оглавление рководства
2. Installieren Sie Valheim Dedicated Server Tool
4. Firewall -Ausnahmen
5. Weltdateien kopieren/verschieben
8. Veranstalten mehrere Server
9. Auto-Welt-Backup (optional)
10. Subdomänenverbindung (optional)
11. Häufige Probleme (FAQ)
1. Starten Sie Valheim.
2. Klicken Sie im Startspielfenster auf die neue Schaltfläche.
3. Geben Sie einen Namen und einen Samen ein.
4. Wählen Sie die neue Welt, die Sie erstellt haben, und geben Sie sie ein. Gehen Sie durch die Intro -Sequenz, bis Sie zu den Spawn Stones gelangen. Es spielt keine Rolle, ob Sie einen neuen oder alten Charakter verwenden.
5. Melden Sie sich aus dem Spiel aus.
6. Klicken Sie auf das Startsymbol in der Taskleiste. Geben Sie: % AppData % ein und klicken Sie darauf.
7. Gehen Sie aus dem AppData -Ordner in Locallow, dann nicht ironongiert, dann Valheim, dann die Welten.
8. Suchen Sie die beiden Dateien, die nach dem von Ihnen erstellten Weltnamen benannt sind. Die beiden Dateien haben die Erweiterungen: DB und FWL. Sie werden diese später auf den Server verschieben/kopieren.
2. Installieren Sie Valheim Dedicated Server Tool
0. Installieren Sie Steam auf dem Servercomputer und melden Sie sich mit Ihrem eigenen Konto an. Sie können sich jeweils an mehr als einem Ort anmelden.
1. Filtern Sie in Steam Ihre Liste heraus, um Tools anzuzeigen.
2. Finden Sie Valheim Dedicated Server Tool und installieren Sie es.
3. Gehen Sie zu dem Ort, an dem Sie die Server -App installiert haben, und stellen Sie sicher.
4. Erstellen Sie eine TXT-Datei und benennen Sie sie in Start-Valheim-Server um.Schläger
5. Start-Valheim-Server bearbeiten.Fledermaus mit Notepad.
6. Kopieren Sie Folgendes und fügen Sie sie in die Fledermausdatei ein.
@echo off set SteamAppid = 892970 Echo “Startserver drücken Sie Strg -C, um” Valheim_Server -nographics -BatchMode -name “yurerVername” -Port 2457 -world “TheWorldFileName” -Password “yourownpassword” zu beenden
7. Speichern Sie diese Datei.
8. Die Portnummer kann variieren. 2457 hat für mich funktioniert, aber 2456 könnte stattdessen für Sie funktionieren. Hängt von Ihrem Router/Modem ab.
0. Öffnen Sie Ihre Eingabeaufforderung vom Start, indem Sie CMD eingeben.
1. Typ: ipconfig
2. Notieren Sie sich Ihre IPv4 -Adresse. Unsere ist: 192.168.1.68 – Ihr kann anders sein. CMD schließen.
3. Gehen Sie in Ihrem Internetbrowser zum Administratorfeld Ihres Routers. Mit Telus verwenden wir http: // 192.168.1.254 – Ihr kann anders sein.
4. Melden Sie sich darauf an und gehen Sie zu Firewall, dann gehen Sie zur Portweiterleitung. Dies kann sich von Ihnen unterscheiden ^_ ^. Finden Sie einfach die Portweiterleitung.
5. Geben Sie in LAN IP -Adresse Ihre IPv4 -Adresse ein.
6. In Wan/Lan Start Port: 2456
7. In Wan/Lan End Port: 2458
9. Wiederholen Sie 5 bis 8, um einen Eintrag für UDP hinzuzufügen, wenn Sie in der obigen Zeit nicht gleichzeitig TCP und UDP auswählen können.
4. Firewall -Ausnahmen
1. Klicken Sie auf Start, Geben Sie: Firewall ein. Wählen Sie Windows Defender Firewall mit fortgeschrittener Sicherheit.
2. Klicken Sie auf Inbound -Regeln.
3. Klicken Sie auf die neue Regel auf der rechten Seite.
4. Fügen Sie unter allgemeiner Registerkarte Valheim TCP im Namen hinzu, stellen Sie sicher.
5. Unter Protokollen und Ports ist der Typ TCP. Lokaler Port ist spezifische Ports, im Feld geben Sie 2456-2458 ein, Remote-Port ist alle Ports. Klicken Sie auf Bewerben und okay.
6. Wiederholen Sie Schritt 5, um Valheim UDP mit dem Typ als UDP hinzuzufügen.
7. Fügen Sie eine weitere neue Regel hinzu und geben Sie diesmal im allgemeinen Registerkarte “Valheim TCP Server” ein.
8. Wählen Sie unter Programmen und Diensten den Pfad und den dedizierten Server aus (Valheim_Server.exe) für “dieses Programm”.
9. Machen Sie unter Protokollen und Ports den Typ TCP und alles andere sind alles Ports.
10. Wiederholen Sie Schritt 7 bis 9, aber für Valheim UDP Server für den Namen und UDP für den Typ.
5. Weltdateien kopieren/verschieben
In “World Schritt 8 erstellen”, kopieren Sie diese Dateien auf dem Server an denselben Ort. Geben Sie also auf dem Servercomputer zu Start % AppData % ein und gehen Sie in den entsprechenden Ordner von Valheim World und geben.
1. Starten Sie Valheim Game.
2. Klicken Sie im Fenster “Startspiel.
3. Klicken Sie auf die IP.
4. Geben Sie die IPv4 -Adresse Ihres Servers ein, gefolgt vom Port. ZB: 192.168.1.1: 2457 – Wenn 2457 nicht funktioniert, probieren Sie 2456 oder 2458 aus.
5. Geben Sie das Passwort ein, wenn Sie aufgefordert werden und Spaß haben.
1. Gehen Sie in Ihren Internetbrowser. Geben Sie meine IP ein.
2. Notieren Sie diese IP -Adresse.
3. Geben Sie es Ihrem Freund und bitten Sie sie, es zusammen mit dem Port in das IP -Box Join einzugeben.
8. Veranstalten mehrere Server
Sie können mehr als eine Valheim World gleichzeitig hosten, indem Sie zusätzliche Welten erstellen, sie in denselben Weltordner auf dem Server platzieren und einen weiteren Satz von Zahlen weiterleiten. Stellen Sie sicher, dass ihre Namen alle unterschiedlich sind. Auf unserem Server hosten wir 3 Valheim Worlds mit Ports 2456-2458, 3456-3458 und 4456-4458. Um jeden Server zu starten, stellen Sie sicher. EG: Server-Start-1.Fledermaus, Server-Start-2.Fledermaus usw. Sie können sie alle gleichzeitig ausführen. Beachten Sie einfach, dass Sie eine bessere Hardware benötigen. Je mehr Spiele Sie hosten, desto mehr Spiele.
9. Auto-Welt-Backup (optional)
Diese Stapeldatei wird zur ausgewählten Zeit einmal am Tag ausgeführt. Im angegebenen Sicherungsordner finden Sie einen Ordner mit dem Datum, an dem die Backup stattgefunden hat und die Zeit. Beachten Sie, dass es im Ordner Valheim World alles unterstützt wird. Dieses Skript funktioniert auch für die clientseitige.
Ein großes Dankeschön an Crucialh für die Behebung und Verbesserung des CMD -Fledermaus -Skripts.
0. Finden Sie einen geeigneten Ort, an dem alle Backups Ihrer Serverwelt gespeichert werden können und einen Ordner dafür erstellen. ZB: Die Wurzel des C -Laufwerks oder eines anderen Laufwerks. Meins ist auf D Drive namens Valheim-Server-Back-Ups.
1. Gehen Sie zu dem Ort, an dem Sie das dedizierte Server -Tool von Valheim installiert haben.
2. Erstellen Sie eine TXT-Datei und benennen Sie die Server-Welt-Backup um.BAT – Dies ist in der Vorstellung, dass Sie die Dateierweiterungsansicht bereits aktiviert haben.
3. Klicken Sie mit der rechten Maustaste auf die Fledermausdatei und bearbeiten Sie sie mit Notepad.
4. Kopieren und fügen Sie Folgendes in die Fledermausdatei ein:
Echo Thorny_Lunacy_ig liebt Backups mit Crucialhs Hilfe! Setzen Sie “SourcePath =%AppData%\..\ Locallow \ irongate \ Valheim \ Worlds “set” TOMPELROOTPATH = D: \ VALHEIM-SERVER-BACKUPS “für /f” tokens = 1* delim Ein Satz “Zeitvar =%Zeit: ~ 0,2%-%Zeit: ~ 3,2%” Set targetDirectoryName =%Datum%_%TimeVar%Echo versucht,%SourcePath%auf%TargetRootpath%\%targetDirectoryName%Rem Pause zu kopieren Robocopy “%SourcePath%” “%TargetRootPath%\%targetDirectoryName%” /E /Mir Rem Pause
Wo es heißt, “TargetRootPath = D: \ Valheim-Server-Backups” zu setzen, müssen Sie den D: \ Valheim-Server-Backups “Antriebsbuchstaben und Ordnername entsprechend ändern. Vielleicht möchten Sie, dass Ihre Welt auf C Drive oder E Drive gesichert wird?
5. Speichern und beenden Sie die Datei.
6. Klicken Sie auf Windows Start und geben Sie: Task Scheduler ein
7. Öffnen Sie das Programm.
8. Klicken Sie im rechten Menü “Grunde Aufgabe erstellen”.
9. Geben Sie im Feld Name ein: Valheim Server World Backups
10. Klicken Sie auf Weiter und wählen Sie: Täglich
11. Klicken Sie auf Weiter und wählen Sie den bevorzugten Starttag und die Zeit aus. Lassen Sie das Kontrollkästchen Zeitzone deaktiviert.
12. Geben Sie in der Folge jedes Feld ein, wie oft die Sicherung erfolgt. Täglich = 1, alle zwei Tage = 2 usw. Klicken Sie auf Weiter.
13. Wählen Sie ein Programm starten und dann auf Weiter klicken.
14. Klicken Sie unter Programm/Skript auf die Schaltfläche Durchsuchen. Suchen und wählen Sie die Server-Welt-Backup.Fledermausdatei. Klicken Sie anschließend auf die Schaltfläche FINAME.
Hinweis: Wenn Sie Windows Task Scheduler nicht verwenden möchten, um Ihre Serverdateien automatisch zu sichern und stattdessen die Fledermausdatei manuell auszuführen, überspringen Sie die Schritte 6 auf 14 überspringen. Klicken Sie mit der rechten Maustaste auf die Fledermausdatei und klicken Sie auf Desktop senden. Wann immer Sie möchten, können Sie auf die Fledermaus-Verknüpfung auf Ihrem Desktop doppelt klicken, um den Sicherungsprozess auszuführen.
PowerShell -Skriptversion: Bitte scrollen Sie zu den Kommentaren und suchen Sie nach Crucialhs Kommentar für die PowerShell -Version.
10. Subdomänenverbindung (optional)
Dies ist besonders nützlich, wenn Ihr Internetdienst keine statische IP -Adresse verwendet, was bedeutet, dass Ihre externe IP ab und zu ändert. Dies ist auch nützlich. Wenn Sie es vorziehen, einen Sub -Domänennamen zu verwenden, um sich lokal anzumelden, wenn Sie Probleme haben, sich an Zahlenzeichenfolgen zu erinnern. Die folgenden Schritte gelten für CPANEL-Benutzer, aber die Prämisse ist für Nicht-CPANEL-Benutzer immer noch ähnlich.
Weiterhin beachten Sie, dass Sie dies auch für die Domain selbst tun können. Es ist jedoch keine großartige Idee, insbesondere wenn Sie Ihren Domain -Namen für eine Website verwenden.
1. Melden Sie sich in Ihren Domain -Registrar oder Hosting -Service an.
2. Gehen Sie in Ihren Zoneneditor und klicken Sie auf die Schaltfläche Verwalten, um die spezifische Domäne zu erhalten.
3. Klicken Sie auf die Funktion “einen Datensatz hinzufügen” oder “Datensatz hinzufügen”.
5. TLS bei 1200 ist in Ordnung.
6. Stellen Sie sicher, dass der Datensatztyp ein A -Datensatz ist.
7. Geben Sie im Feld IPv4 -Adresse entweder Ihre externe IP für Ihre Spieler ein, die sich remote anmelden, oder in Ihrer internen IP, wenn Sie sich lokal anmelden. Lokal wie auf Ihrem Server befindet sich an derselben Stelle, an der sich Ihr Gaming -PC befindet. Zum Beispiel würden meine Spieler, die sich aus der Ferne anmelden, “Spiele” verwenden.Thornylunacy.com “, aber für Leute, die sich vor Ort aus meinem Zuhause anmelden, würden sie” LocalGaming verwenden.Thornylunacy.com “.
8. Speichern Sie den Datensatz.
9. Wenn Ihre Spieler direkt aus der Ferne mit dem Spiel eine Verbindung herstellen möchten, werden sie eintreten: Ihr Untername.Ihr Domainname.com: port# – zum Beispiel: gaming.Thornylunacy.com: 2457 – Um sich lokal anzumelden, wäre es: localGaming.Thornylunacy.com: 2457
10. Als zusätzlicher Hinweis ist es in Ordnung, einen Unterdomäne für mehrere Spiele zu verwenden, die Sie moderieren. Wenn Sie beispielsweise einen Minecraft -Server auf einem Valheim -Server ausführen, können Ihre Spieler einfach eine direkte Verbindung mit derselben Sub -Domänen -Adresse mit dem Port # des Minecraft -Servers erstellen. EG: Gaming.Thornylunacy.com: 25565
Für die Tech Savvy Network Admins: Ich habe versucht, einen SRV -Datensatz für den Port Nr. Zu erstellen, aber es hat aus irgendeinem Grund nicht funktioniert. Daher müssen Spieler noch einen Port # an die Sub-Domänen-Adresse anhängen.
11. Häufige Probleme (FAQ)
Aktualisiert: 2022-Juni-02
ich. Meine Kraft ging aus. Ich habe meinen Server wieder eingeschaltet, aber niemand kann wieder eine Verbindung dazu herstellen.
A. Öffnen Sie PowerShell oder CMD von Ihrem Servercomputer aus und typern Sie: IPConfig
B. Überprüfen Sie, ob sich Ihr IPv4 nicht geändert hat. Wenn dies der Fall ist, müssen Sie Ihre Port -Weiterleitung von IP aktualisieren, um diese Änderung widerzuspiegeln.
C. Öffnen Sie Ihren Browser über den Server -PC und suchen Sie: Meine IP
D. Wenn sich die IP geändert hat, beachten Sie dies und geben Sie sie Ihren Freunden, die sich aus der Ferne verbinden. Außerdem benötigen Sie diese neue IP-Adresse für Ihre Unterdomäne, wenn Sie Ihre IP-Adresse einem Subdomain-Namen zugewiesen haben.
ii. Welchen Mod -Manager würden Sie für den Server empfehlen??
R2modmanager. Es macht es Ihren Spielern viel einfacher, als Paket zu aktualisieren. Einer der Steam -Freunde von Ginsengsamurai (Bjorn) hat diesen Setup auf ihrem Server und es ist super bequem, alle auf derselben Seite zu halten. Ginsengsamurai selbst benutzt jedoch keine Mods auf seinen Servern, ohne dass die Welt riskieren möchte, um Korruptionen zu retten. Bis Valheim keinen frühen Zugriff mehr hat, ist die Verwendung von Mods immer ein Risiko. Stellen Sie also sicher, dass Ihre Welt regelmäßig spart.
So hosten Sie Valheim Server
Sobald Sie auf den Link klicken, können Sie entweder die ausgewählte Option „Öffnen mit“ oder die Datei lokal speichern und dann doppelklicken, um sie auszuführen. Fahren Sie mit dem Setup fort, indem Sie im nächsten Dialogfeld “Verbindung” auswählen.
Geben Sie die Anmeldeinformationen für den Server ein, indem Sie nach dem anderen auf „Weitere Optionen“ klicken und ein anderes Konto verwenden und dann die Anmeldeinformationen für Ihren Valheim -Server eingeben. Wenn Sie dafür noch keine einzelnen Daten konfiguriert haben, finden Sie diese Anmeldeinformationen im Cloud -Bereich unter “Benutzer” und “Erstkennwort” im Cloud -Bereich.
Wenn Sie zum ersten Mal eine Verbindung herstellen, erhalten Sie eine Sicherheitswarnung, da das Valheim Server -Zertifikat noch nicht als vertrauenswürdig eingestuft wird. Bestätigen Sie diese Nachricht mit “OK”, um die Verbindung herzustellen. Wenn Sie auch das Kontrollkästchen überprüfen, in dem Sie nicht erneut fragen sollen, erhalten Sie die Nachricht auf späteren Verbindungen nicht.
Schritt 2: Installieren Sie Valheim Server über Steam
Der bequemste Weg, um die Software zum Hosting Ihres eigenen Valheim Dedicated Server herunterzuladen, ist über Steam. Dampf dann dann einbauen Melden Sie sich mit dem Steam -Konto an, auf dem Sie Valheim gekauft haben. Navigieren Sie zu Ihrer Spielbibliothek und verwenden Sie die Suchfunktion, um nach der dedizierten Serversoftware zu suchen. Geben Sie dazu einfach “Valheim” im Abschnitt “Tools” ein und Sie werden sofort den passenden Hit “Valheim Dedicated Server” sehen. Wählen Sie den Sucheintrag aus, indem Sie mit der linken Maustaste darauf klicken, und drücken Sie schließlich “Installation”, um die Installation zu starten.
Schritt 3: Serverkonfiguration
Theoretisch können Sie jetzt Ihren Valheim -Server jederzeit über den Steam -Client starten und stoppen. Die Schnittstelle bietet jedoch keine Optionen zur Überarbeitung der Eigenschaften des Servers. Deshalb empfehlen wir, sie über die Datei start_headless_server zu starten, die standardmäßig im folgenden Verzeichnis zu finden ist:
Markieren Sie die Stapeldatei durch die rechte Klicken und wählen Sie die Option “Bearbeiten”, um die Konfigurationsdatei im Standard-Editor zu öffnen. Die Informationen für den Server finden Sie im unteren Bereich der Datei:
Die drei Parameter in Anführungszeichen sind in diesem Fall relevant und erforderlich:
Servername, Name der Datei und des Kennworts Speichern müssen sich voneinander unterscheiden!
Fügen Sie am Ende des Batch -Befehls optional den Eintrag -Public 1 oder -Public 0 hinzu, wenn Sie möchten, dass Ihr Server als Community -Server (1) oder einen privaten Server (0) aufgeführt ist. Speichern Sie schließlich die Änderungen in der Datei start_headless_server.
Die Start_headless_Server -Datei bietet (derzeit) keine Möglichkeit, einen individuellen Saatgut für die Art der Spielwelt anzugeben. Mit dem folgenden Trick können Sie immer noch eine einzelne Spielwelt für Ihren Valheim -Server festlegen: Starten Sie ein Single-Player-Spiel mit dem gewünschten Saat. Geben Sie dann den Namen des Speicherns in der Datei start_headless_server an, und Ihr Server lädt den entsprechenden Saatgut beim Start.
Schritt 4: Vorwärts TCP/UDP-Ports 2456 bis 2458 vorwärts
Damit Benutzer eine Verbindung zu Ihrem Valheim -Server herstellen können, müssen Sie Verbindungen über TCP und UDP -Port 2456 zulassen. Darüber hinaus empfiehlt der Entwickler auch die Weiterleitung von Ports 2457 und 2458. Definieren Sie daher zuerst die geeigneten Regeln für die Server -Firewall, bevor Sie Ihren Server starten. Als IonOS -Kunde kann dieser Schritt auch in der Cloud -Panel bequem und einfach auch im Cloud -Panel durchgeführt werden:
Öffnen Sie den Abschnitt “Server” und klicken Sie im Menü links auf “Netzwerk” und “Firewall-Richtlinien”. Markieren Sie Ihren Valheim -Server und fügen Sie die Regeln für die drei Ports – 2456, 2457 und 2358 – unter “eingehender” hinzu. Wählen Sie in allen drei Fällen für das Protokoll “alle” für “zulässiges IP” und “TCP/UDP” aus.
Die Weiterleitung von Anschlüssen in der Ionos -Cloud -Panel kann einige Minuten dauern. Sie können den Fortschritt der Konfiguration unter “Status” anzeigen.
Schritt 5: Starten Sie Valheim Server
Sobald Sie Ihre Konfiguration gespeichert und die Ports weitergeleitet haben, können Sie Ihren Valheim -Server starten. Dazu doppelklicken Sie einfach auf die Batch-Datei start_headless_server und Die Spielwelt wird automatisch über die Eingabeaufforderung generiert oder geladen, vorausgesetzt, es ist ein bereits fortgeschrittener Spielstatus. Nach einem erfolgreichen Start zeigt die Befehlszeile den Eintrag „Game Server Connected“ an:
Schritt 6: Treten Sie dem Valheim -Server bei
Wenn Sie und Ihre Freunde dem Valheim -Server beitreten möchten, Starten Sie das Spiel auf die übliche Weise, Drücken Sie “Start Game” und wählen Sie Ihren gewünschten Charakter aus oder erstellen Sie sie. Wechseln Sie auf die Registerkarte “Join Game”, anstatt eine neue Welt zu erstellen. Sie haben jetzt zwei Optionen für die Herstellung einer Verbindung:
Wenn Sie Ihren Valheim -Server als Community -Server hosten, kann es einige Zeit dauern, bis es in der Auflistung angezeigt wird. Wenn Sie jedoch IP -Verbindungen anschließen, haben Sie jedoch eine Alternative, die von Anfang an funktionieren sollte.
Um das Verbindungsaufbau abzuschließen, geben Sie einfach das in der Konfigurationsdatei definierte Kennwort ein. Nach der Ladezeit kann das Gelenk Valheim Adventure beginnen!
Machen Sie eine Erklärung mit Ihrem eigenen .GG Domain und lassen Sie die Spiele beginnen. Registrieren Sie Ihre eigenen .GG -Domäne jetzt mit Ionos.
In Verbindung stehende Artikel
Rust Server Hosting: Erstellen Sie Ihren eigenen Server
Während seiner frühen Zugangsphase Ende 2013 wurde schnell klar, dass das Überlebens -Computerspiel Rust viel Potenzial hatte und nach nur einem Monat das Spiel eine halbe Million Exemplare verkauft hatte. Dank der Rust -Server verschiedener Twitch -Streamer ist sein Multiplayer heute beliebter als je zuvor. Hier erfahren Sie, wie Sie Ihren eigenen Rust -Server hosten.
Erstellen eines CS: Go Server: Systemanforderungen und Anleitungen
“Counter-Strike: Global Offensive”, CS: GO TO SPOCK, ist eines der beliebtesten Online-Spiele weltweit seit 2012. Die verschiedenen Multiplayer -Modi haben eine große Fangemeinde, die auch Jahre nach der Veröffentlichung weiter wächst. Das Spielen mit Freunden ist an sich kein Problem – aber mit Ihrem eigenen CS: Go Server haben Sie die größte Wahlfreiheit.
Richten Sie einen Mumble -Server ein – ein Hosting für Mumble Server
Egal, ob es sich um ein Multiplayer -Spiel oder ein Podcast -Projekt handelt, die Mumm -Voice -Chat -Software wird immer beliebter. Die Open-Source-Lösung hat eine ansprechend einfache Struktur, ohne auf Funktionen zu suchen. Ein weiterer Vorteil ist, dass jeder seinen eigenen Mumble -Server erstellen kann. Wir erläutern alle Schritte der Installation, von der Auswahl des richtigen Serverpakets bis zur endgültigen Konfiguration.
Zufriedenstellender dedizierter Server: Hosting und Setup
Spieler aus der ganzen Welt haben viel Spaß mit dem Fabrikgebauspiel, zufriedenstellend, in der frühen Zugangsphase. Wenn Sie das Spiel nicht alleine spielen möchten, können Sie zum Beispiel auch mit Freunden und Bekannten auf einem speziell gehosteten zufriedenstellenden Server an dem Abenteuer teilnehmen. Was sind die Anforderungen dafür? Und wie erstellen Sie einen zufriedenstellenden dedizierten Server??
So richten Sie einen Valheim -Server mit Docker ein
Sie können Ihren eigenen Server für Valheim mit Docker einrichten, und es dauert nur wenige Minuten. Wenn Sie über die richtige Hosting -Hardware verfügen, müssen Sie nur die richtige Containermotor und das Bild von Valheim Docker installieren. In diesem dedizierten Leitfaden erläutern wir, welche Schritte Sie unternehmen müssen, z. B. zum Beispiel, wie Sie Ihre Ports öffnen können.